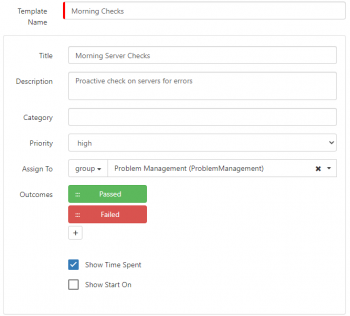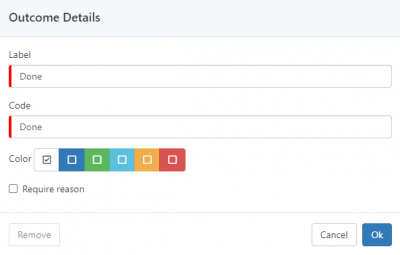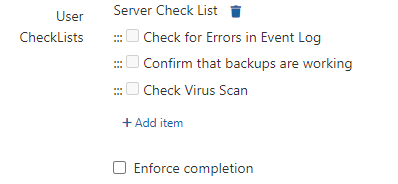Difference between revisions of "Manage Activity Templates"
Jump to navigation
Jump to search
| Line 84: | Line 84: | ||
==Checklists== | ==Checklists== | ||
One or more checklists can be added to a Template. These checklists will be presented to the user on the Activity Form where they can check off each item as they are completed. This can complement the description of the task with a definitive list of items that need to be done as part of the activity. Checklists interact with the Progress Bar of an activity and with each item that is checked, the Progress Bar will be reflected. | One or more checklists can be added to a Template. These checklists will be presented to the user on the Activity Form where they can check off each item as they are completed. This can complement the description of the task with a definitive list of items that need to be done as part of the activity. Checklists interact with the Progress Bar of an activity and with each item that is checked, the Progress Bar will be reflected. | ||
| − | [[File:activityTemplateChecklist.png|500px|right]] | + | [[File:activityTemplateChecklist.png|500px|border|right|link=https://wiki.hornbill.com/images/4/4f/ActivityTemplateChecklist.png]] |
{{bullet1|List|More than one list can be configured. Enter the name of the list and add additional lists if required}} | {{bullet1|List|More than one list can be configured. Enter the name of the list and add additional lists if required}} | ||
{{bullet1|Item|Each list is made up of items. Each item will be displayed with a checkbox within the activity that can be selected by the user when completed}} | {{bullet1|Item|Each list is made up of items. Each item will be displayed with a checkbox within the activity that can be selected by the user when completed}} | ||
Revision as of 22:10, 3 November 2022
| Home > Collaboration > My Activities > Manage Activity Templates | Index |
Managing Existing Template
A list of all existing Activity Templates is displayed under the Activity Templates view, select a template to do the following:
- Use the Remove button to remove the activity template - this will delete the activity template and mean it is not available to use when creating new activities, it will not effect existing activities which are already using the template
- Edit the content of an existing activity template and then use the Update button to apply the changes. The Changes will only apply to new activities which use the template from that point forward
- Copy an existing activity template by using the Save as New button and giving the new template a different name