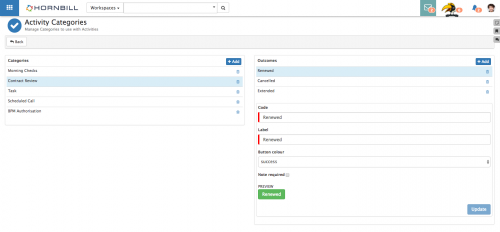Difference between revisions of "Manage Activity Categories"
| Line 25: | Line 25: | ||
==Managing Category Outcomes== | ==Managing Category Outcomes== | ||
| + | |||
| + | Each category will have a default outcome of '''Done''' | ||
| + | |||
| + | Add additional outcomes to a category by clicking on the category name you wish to add the outcome too, and this will show the default icon on the right hand side. Click on the [[File:My_Activities_Categories.png]] icon to add a new outcome to the selected category. | ||
| + | * Give the outcome a name and select '''OK''' to add it | ||
| + | |||
| + | Once a new outcome has been created click on the outcome name to be able to configure it's attributes | ||
| + | * '''Code''': The code which will be attributed to the outcome and could be used for reporting purposes | ||
| + | * '''Label''': The display name for the outcome which will be seen by the user when completing the activity | ||
| + | * '''Button Colour''': Choose a colour which will be used for the outcome when the user is completing the activity | ||
| + | * '''Note required''': Tick if you want to make it mandatory for the user completing the activity to have to provide a note when choosing this outcome for the activity. | ||
| + | * '''Preview''': See what the category specific outcome button will look like based on the configured attributes above | ||
[[Category:Collaboration]] | [[Category:Collaboration]] | ||
Revision as of 19:11, 16 July 2017
Home > Collaboration > My Activities > Manage Activity Categories
IntroductionUse the |
Related Articles |
Managing Categories
Each Manually created activity can be assigned a category, by default a Task category is provided, with a single outcome of Done.
- It is useful to create different activity categories for filtering, viewing and reporting.
- It is useful to create outcomes which are relevant to the category of activity being completed, again for filtering, viewing and reporting purposes.
Use the ![]() icon to add a new category, give the category a name and select OK to add it
icon to add a new category, give the category a name and select OK to add it
- Once a category has been created it will be available to use when creating manual activities (these categories do not apply to business process created activities)
- To delete an activity category select the Trash Can icon next to the category you wish to delete
Managing Category Outcomes
Each category will have a default outcome of Done
Add additional outcomes to a category by clicking on the category name you wish to add the outcome too, and this will show the default icon on the right hand side. Click on the ![]() icon to add a new outcome to the selected category.
icon to add a new outcome to the selected category.
- Give the outcome a name and select OK to add it
Once a new outcome has been created click on the outcome name to be able to configure it's attributes
- Code: The code which will be attributed to the outcome and could be used for reporting purposes
- Label: The display name for the outcome which will be seen by the user when completing the activity
- Button Colour: Choose a colour which will be used for the outcome when the user is completing the activity
- Note required: Tick if you want to make it mandatory for the user completing the activity to have to provide a note when choosing this outcome for the activity.
- Preview: See what the category specific outcome button will look like based on the configured attributes above