Difference between revisions of "Mailboxes"
| (17 intermediate revisions by 3 users not shown) | |||
| Line 1: | Line 1: | ||
| − | + | {{DISPLAYTITLE:Email}} | |
| − | + | {{bluebanner|[[Main Page|Home]] > [[Collaboration]] > Email|[[:Category:Collaboration|Index]]}} | |
| − | {| | + | {{IntroAndLinks|The Email View gives you access to the [[Shared Mailboxes]] that you have been given access to. [[Shared Mailboxes]] are created to allow a group of users to share a single mailbox for both outgoing and incoming email, all using a common email address. Read, Send, and organize emails.| |
| − | [[Main Page|Home]] > [[Collaboration]] > | ||
| − | |||
| − | |||
| − | |||
| − | {| | ||
| − | |||
| − | |||
| − | |||
| − | The | ||
| − | Shared Mailboxes | ||
| − | |||
| − | | | ||
| − | |||
| − | |||
:* [[Shared_Mailboxes|Configuring Shared Mailboxes]] | :* [[Shared_Mailboxes|Configuring Shared Mailboxes]] | ||
| − | :* [[ | + | :* [[Mailbox_Rights_and_Roles|Create a Security Role to Access Shared Mailboxes]] |
:* [[Email Folders|Folders]] | :* [[Email Folders|Folders]] | ||
:* [[Emails List]] | :* [[Emails List]] | ||
:* [[Email Viewer]] | :* [[Email Viewer]] | ||
:* [[Email Composer]] | :* [[Email Composer]] | ||
| − | + | }} | |
== [[Email Folders|Folders]] == | == [[Email Folders|Folders]] == | ||
| − | [[File: | + | [[File:emailfolders.png|right|link=]] |
| − | + | Each Shared Mailbox contains 5 folders with an option to add additional folders to help organize your emails. | |
| + | {{bullet1|Inbox|Contains incoming emails for the Shared Mailbox. [[Email Routing Rules]] can be configured to automatically move incoming emails to other designated folders.}} | ||
| + | {{bullet1|Outbox|Contains all emails that are currently waiting to be sent.}} | ||
| + | {{bullet1|Sent Items|Contains a copy of all emails sent from the Shared Mailbox}} | ||
| + | {{bullet1|Deleted Items|Contains a copy of all deleted emails}} | ||
| + | |||
| + | To help organize your emails, additional folders can be created using the Create button. Each new folder is visible to all users that have access to the Shared Mailbox. | ||
== [[Emails List]] == | == [[Emails List]] == | ||
| Line 39: | Line 31: | ||
Create, reply or forward email messages | Create, reply or forward email messages | ||
| − | == | + | == Plug-ins== |
===Service Manager=== | ===Service Manager=== | ||
| Line 45: | Line 37: | ||
If Service Manager is also installed on your instance, you will see two additional options when viewing emails. | If Service Manager is also installed on your instance, you will see two additional options when viewing emails. | ||
| − | '''Raise Request''' - Use this option to manually raise a new request from the email. This will match a user with the '''from''' email address, against the email address in the users profile, and raise a new request against them. You will be guided through progressive capture forms to raise the request. | + | * '''Raise Request''' - Use this option to manually raise a new request from the email. This will match a user with the '''from''' email address, against the email address in the users profile, and raise a new request against them. You will be guided through progressive capture forms to raise the request. |
| − | '''Apply to Request''' - Use this option to manually apply the email as an update to an existing request. This will match the user with the '''from''' email address and the users profile and show a list of the users requests to add the request too. | + | * '''Apply to Request''' - Use this option to manually apply the email as an update to an existing request. This will match the user with the '''from''' email address and the users profile and show a list of the users requests to add the request too. |
| + | |||
| + | Raising a request from an email, or updating a request from an email will automatically mark the email as '''Read''' | ||
===Timesheet Manager=== | ===Timesheet Manager=== | ||
| + | |||
| + | If you have timesheet manager configured, you will see a clock auto recording the time spent when composing new emails. On sending the email the time will be recorded against you in the Timesheet Manager App. | ||
| + | * Manually set the time spent, by pausing the timer and entering the time spent | ||
| + | * By default a category for the time spent will may be set, but if you wish to change this, select a category and sub-category from the drop down list. | ||
| + | [[Category:Collaboration]] | ||
Latest revision as of 21:05, 12 October 2021
| Home > Collaboration > Email | Index |
IntroductionThe Email View gives you access to the Shared Mailboxes that you have been given access to. Shared Mailboxes are created to allow a group of users to share a single mailbox for both outgoing and incoming email, all using a common email address. Read, Send, and organize emails. |
|
Folders
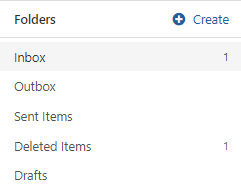
Each Shared Mailbox contains 5 folders with an option to add additional folders to help organize your emails.
- Inbox
- Contains incoming emails for the Shared Mailbox. Email Routing Rules can be configured to automatically move incoming emails to other designated folders.
- Outbox
- Contains all emails that are currently waiting to be sent.
- Sent Items
- Contains a copy of all emails sent from the Shared Mailbox
- Deleted Items
- Contains a copy of all deleted emails
To help organize your emails, additional folders can be created using the Create button. Each new folder is visible to all users that have access to the Shared Mailbox.
Emails List
View, Sort and Action emails in each folder
Email Viewer
View emails in a a full window
Compose
Create, reply or forward email messages
Plug-ins
Service Manager
If Service Manager is also installed on your instance, you will see two additional options when viewing emails.
- Raise Request - Use this option to manually raise a new request from the email. This will match a user with the from email address, against the email address in the users profile, and raise a new request against them. You will be guided through progressive capture forms to raise the request.
- Apply to Request - Use this option to manually apply the email as an update to an existing request. This will match the user with the from email address and the users profile and show a list of the users requests to add the request too.
Raising a request from an email, or updating a request from an email will automatically mark the email as Read
Timesheet Manager
If you have timesheet manager configured, you will see a clock auto recording the time spent when composing new emails. On sending the email the time will be recorded against you in the Timesheet Manager App.
- Manually set the time spent, by pausing the timer and entering the time spent
- By default a category for the time spent will may be set, but if you wish to change this, select a category and sub-category from the drop down list.