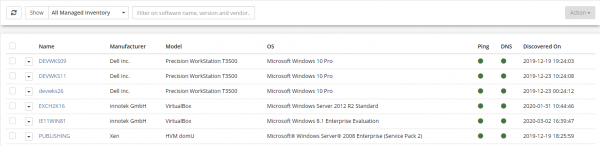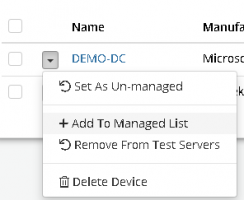Difference between revisions of "Inventory"
| Line 7: | Line 7: | ||
}} | }} | ||
| − | == | + | == Tool Bar == |
{{Bullet1|Refresh|A refresh of the list may be required to display any new devices discovered while you are viewing the list}} | {{Bullet1|Refresh|A refresh of the list may be required to display any new devices discovered while you are viewing the list}} | ||
{{Bullet1|Show|}} | {{Bullet1|Show|}} | ||
Revision as of 07:08, 19 May 2020
| Home > Administration > ITOM > Inventory | Index |
IntroductionThe Inventory Viewer provides an interface to manage discovered devices and categorize them as Managed / Un-Managed Devices, as well as remove them. It is only possible to view Inventory details and execute IT Automation jobs on managed devices. Devices can be grouped together in predefined Managed lists, of which can be used when assigning IT Automation Jobs. Lists can be used as a filter within the viewer. |
|
Tool Bar
- Refresh
- A refresh of the list may be required to display any new devices discovered while you are viewing the list
- Show
- All Managed Inventory
- Show only the devices that have been selected as Managed
- All Un-managed Inventory
- Show only devices selected as Un-managed
- Add Selected To a Managed List
- By selecting multiple devices in the list using the checkboxes, you can add these into an available Managed List.
- Create List
- Create a new list for managing or grouping devices
- Filter
- Free Text filter to search by Name, Manufacturer, Model or Operating System
- Action
- Actions to apply to one or more selected devices in the Inventory List
- Toggle Managed Status
- Set Selected As Managed / Set Selected as Un-managed
- Add Selected to A Managed List
- This is only available for Managed CIs)
- Delete Device
- This will permanently remove the device from the list
-
- Display a device's discovered properties
Inventory List
The location where the results of the Discovery process are stored.
- Action
- Using this drop-down icon, you can select from several actions that you can apply against this individual inventory item
- Name
- Device hostname. Clicking on the hostname will display a detailed Properties list for this inventory item
- Manufacturer
- Shows the devices manufacturer
- Model
- Devices model details
- OS
- The devices installed Operating System
- Ping
- Displays "Green" if the device was able to respond to a ping request
- DNS
- Displays "Green" if the device was able to be identified by a DNS lookup
- Discovered
- Shows the discovery date for the device
Device Properties
Clicking on the Device Name will display properties discovered for the selected device, for Managed Devices the following information will be visible:
- Summary (Name, Discovered On, Ping, DNS)
- Manufacturer / Hardware (showing Model, Serial Number, CPU & Memory)
- Operating System
- Network
- Installed OS Options
- Installed Software (filterable)
- Job Queue (for that particular machine; the ability to run an ad-hoc job)
- For Un-managed devices, only the Summary information is available.
Managed Lists
These lists provide a mechanism to allow for IT Automations or Runbook jobs execution across multiple devices. They are manually populated and contain managed devices of which can exist in multiple lists.
Create a Managed List
- Navigate to (Home > ITOM > Inventory Viewer)
- From the Show filter Select + Create List
- Enter a name for the List
- The new list will now appear in the list of filters
Adding Devices to a List
Multiple
- From the Inventory View select two or more Managed Devices
- Click the Add to Managed List
 button:
button: - The List is displayed showing the added entries
Individual
Removing Devices from a List
Multiple
- Select the required List
- Click the checkbox next to each entry to be removed
- Select Remove Selected From ...
 button
button - Click Yes on the Confirmation box
- Devices will be removed from the list
Individual
- From the Show dropdown, select a populated List
- Locate a Managed Device
- Click the dropdown and select +Remove From ...
- Click Yes on the Confirmation box
- Device will be removed from the list