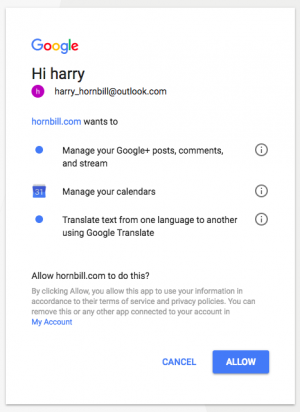Difference between revisions of "Google"
| Line 66: | Line 66: | ||
'''DNS''' | '''DNS''' | ||
* DNS Query | * DNS Query | ||
| + | |||
| + | '''Docs''' | ||
| + | * Create | ||
'''Drive''' | '''Drive''' | ||
Revision as of 17:41, 8 July 2019
IntroductionGoogle LLC is an American multinational technology company that specializes in Internet-related services and products. These include online advertising technologies, search, cloud computing, software, and hardware Keep your Google communities up to date with what is happening in Hornbill and tickets in real time with Hornbill iBridge
|
Related Articles |
KeySafe Configuration
In order to integrate with Google, you will first need to configure, and securely store the authentication credentials for the Google Account/s you want to use with the Hornbill App.
NOTE Google Drive, Google Sheets and Google Docs require different permissions to the rest of our Google integrations, so we've created a Google Drive specific key type in Keysafe which should be used with integrations of this type.
Configure your Google or Google Drive account authentication in KeySafe in order to use the Google options.
In the admin console > System > Security > KeySafe
- Select on + and select Google or Google Drive
- Give the Key a Title (this is the name/identifier for the Google account as you will see it when using the Integration Call node in your business process)
- Optionally add a description
- Select Create Key to save
Once the Key is created, you will need to connect to Google and your account, in order to authorize the Hornbill App to perform the listed Google options.
- Select Connect
You will be redirected to Google in a pop-up window, where you will be required to log in to your Google account, and then you will be prompted to review the option you are authorising the Hornbill App to be allowed to perform with the chosen Google account, read and then select Allow
Managing Google Configurations
- Use KeySafe to create, store and enable integrations with multiple Google accounts for use in your business processes
- Use the Revoke Access option against a Google account in KeySafe in order to revoke authentication rights for the Hornbill App to use the account. Note:
- This will revoke the rights of any existing Google Integration Calls in your business processes, which are using the revoked Google Account, so you will need to edit your business processes accordingly.
- If you have used the Revoke Access option, before you can reconnect Hornbill to your Google account you will need to log in to your Google account and remove Hornbill from the list of third-party apps with account access. If this is not performed prior to reconnecting your account, then Hornbill will only be able to access the account for up to 1 hour before the access token is expired.
Business Process
Options (Methods)
Once you have your Google Account Authorised, your all set to use it with the Integration Call in your business processes. The following options are now available for you to use within Google:
Calendar
- Event Insert
DNS
- DNS Query
Docs
- Create
Drive
- Remove File Share
- Search Files
- Share File
Plus
- Activity Insert
- Comment Insert
- Profile Details
Sheets
- Append
- Update
Translate
- Language Detect
- Translate Text
YouTube
- Channel Statistics
Read more about using the Integration Call from the Related Articles section, and learn how to work with input and output parameters for each of the Google options.