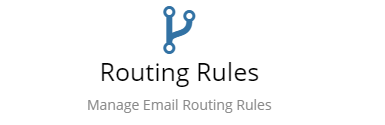Difference between revisions of "Inbound Routing Rules"
| Line 206: | Line 206: | ||
*'''app.email.routing.rules.unrecognised.email.template''' - The template used when sending emails to users who are not recognised by their email address | *'''app.email.routing.rules.unrecognised.email.template''' - The template used when sending emails to users who are not recognised by their email address | ||
| − | |||
| − | |||
</div> | </div> | ||
| − | |||
| − | |||
===What Actions Can be Performed based on a Matching Rule?=== | ===What Actions Can be Performed based on a Matching Rule?=== | ||
Revision as of 18:25, 10 October 2016
Home > Administration > System > Email > Email Routing Rules
Introduction
The Email Routing Rules provide a way of automating the delivery and actions that occur on emails that are received into Hornbill. This may be simply redirecting the email message to a particular shared mailbox or applying advance operations that are provided by the different Hornbill Apps. Each Email Routing rules allow you to define expressions to verify the content of the incoming emails in order for that rule to apply.
Routing Rules List
From the list of Routing Rules there a few actions and some considerations to keep in mind.
- Switching On or Off
- At the top of the list a toggle button is provided to turn the Routing Rules to being either On or Off. This setting applies to all rules in this list. For the rules to be processed, this must be set to On.
- Creating a Rule
- Clicking on the + in the tool bar will allow you to create a new rule.
- Ordering
- Once more than one rule has been created, the order of the rules can be changed by using the up and down arrows located on the right side of each rule. When an email is received, the routing rules will be processed in the order that they are listed, starting at rule 1. If a rule doesn't match it will then check the next rule. If no rules match the email will simply reside in the Inbox.
- Deleting a Rule
- The Delete option in the tool bar becomes available once one or more Rules are selected in the list
Rule Expression
Each Routing Rule requires a Rule Expression which is used to validate information held within the email. To help with setting up the Rule Expression a number of options have been provided in the Rule Parameters selector located at the top right of the Rule Expression field. Selecting any of these items from the list will insert that Rule Parameter into the Rule Expression field.
- toAddress
- toDomain
- fromAddress
- fromDomain
- subject
- body
- mailbox
Rule Expression Syntax
The syntax used in the Rule Expression is similar to standard SQL syntax. String and numeric comparisons, and parentheses are all supported.
A few basic expressions to get you started can be found by showing the list of functions.
Function Example LIKE subject LIKE '%abc' or LIKE 'xyz%' or LIKE '%mno%' NOT subject NOT 'abc' or NOT ('abc' and NOT 'zyx') NOT IN subject NOT IN ('abc', 'zyx') IN subject IN ('abc', 'mno', 'xyx') = subject = 'abcd'
Special Functions
Hornbill supports a number of functions that are useful for more complex expressions and evaluations.
| Function Name | Description |
| LEFT | Return the leftmost number of characters specified.
|
| MID | Same as SUBSTRING() |
| SUBSTRING | Return a substring starting from the specified position.
SUBSTRING (string, pos, length)
|
| RIGHT | Returns the rightmost ‘length’ characters from the ‘string’
RIGHT(string, length)
|
| TOKEN | Assumes that whitespace is a token separator, this function will return the token specified. The line and token values are zero based, so to obtain the first word in the first line, line=0 and token=0
|
| CONCAT | Takes any number of arguments and concatenates them all together returning a string.
|
| REGEX_MATCH | Returns a true/false depending on the outcome of the regular expression match against the supplied string.
|
| REGEX_SUBSTR | Returns a substring of the provided ‘string’ based on the provided regular expression.
|
| STRING_REPLACE | Replaces all occurrences of needle in haystack and returns the resultant string:
|
Use Mailbox
- Mailbox - The mailbox you wish emails to be routed to
- Folder - The folder within a mailbox for email to be routed to
Use Operation
- Application - The Application in which tasks (operations) will be automated - (currently only operations are available in the context of the Service Manager Application)
- Operation - The Task you wish to automate if your rule matches
- Target Folder Success - On a successful rule match the folder you would like the email routed to
- Target Folder Failure - In the case of a rule match but action failure the folder you would like the email routed to
- Reference - You will need to specify the Regex Syntax that matches your call reference. E.g. for the standard out-of-the-box reference use: [a-zA-Z]{2}[0-9]{8}
Service Manager Settings
When setting up Operations in the context of Service Manager you will need to set up default values for calls to be logged against.
- Open Hornbill Administration
- Select Service Manager from the Application selector in the top left
- Under the left hand menu option 'Application' and select 'Settings'
Available Settings
- app.email.routing.rules.allow.closed.call.updates.IN - Switch on to enable closed Incidents to be updated via a routing rule
- app.email.routing.rules.allow.closed.call.updates.SR - Switch on to enable closed Service Requests to be updated via a routing rule
- app.email.routing.rules.default.priority.IN - Set a default Priority for Incidents on logging
- app.email.routing.rules.default.priority.SR - Set a default Priority for Service Requests on logging
- app.email.routing.rules.default.service.IN - Set a default Service for Incidents on logging
- app.email.routing.rules.default.service.SR - Set a default Service for Service Requests on logging
- app.email.routing.rules.default.team.IN - Set a default team for allocating Incidents on logging
- app.email.routing.rules.default.team.SR - Set a default team for allocating Service Requests on logging
- app.email.routing.rules.unknownUsers.sendConfirmation - Send an email to users who are not recognised by their email address
- app.email.routing.rules.unrecognised.email.template - The template used when sending emails to users who are not recognised by their email address
What Actions Can be Performed based on a Matching Rule?
Within Hornbill you can automate the following actions
- Routing of an email to a specified Mailbox and folder within that mailbox
- Log a new Incident
- Update an existing Incident
- Log a new Service Request
- Update an existing Service Request
Note: For logOrUpdateIncident, logOrUpdateServiceRequest and updateRequest operations the Reference field is a mandatory parameter. Therefore for the rule to work with these operations you must have a valid regular expression specified in this field.