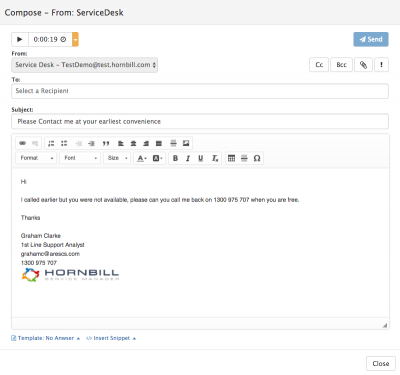Difference between revisions of "Email Composer"
| (5 intermediate revisions by the same user not shown) | |||
| Line 10: | Line 10: | ||
|style="width:73%"| | |style="width:73%"| | ||
==Introduction== | ==Introduction== | ||
| − | Create, reply or forward new email messages | + | Create, reply or forward new email messages. Use the email editor in conjunction with email templates and snippets to format the content for the outbound email. |
| | | | ||
|style="width:22%; border-style: solid; border-width: 1px; border-color:#e6e6e6; background-color:#f2f2f2;"| | |style="width:22%; border-style: solid; border-width: 1px; border-color:#e6e6e6; background-color:#f2f2f2;"| | ||
| Line 20: | Line 20: | ||
:* [[Email Viewer]] | :* [[Email Viewer]] | ||
|} | |} | ||
| + | ==Email Content== | ||
| + | [[File:Email_Composer.png|400px|right]] | ||
| + | |||
| + | When sending an email from the mailbox view there are a number of options available to you: | ||
| + | |||
| + | * '''From''' - If you only have access to one shared mailbox, the from address will be fixed, however if you have access to more than one, you can choose which mailbox the email you are sending will be sent from | ||
| + | * '''To''' - Use the search field to add one or more co-workers and contacts | ||
| + | * '''Cc & Bcc''' - Use these buttons to show additional fields to carbon copy or blind carbon copy other contacts and co-workers | ||
| + | * '''Attach''' - Use this option to drag and drop, or explore to add attachments to the email | ||
| + | * '''Priority''' - Use the explantation mark to set the emails priority as High, Medium or Low | ||
| + | * '''Subject''' - Specify the text which will appear in the subject line of the outbound email | ||
| + | * '''Body''' - Use the toolbar options to format the content of the email, add images, links and preview how the email will appear before it is sent. | ||
| + | |||
| + | When happy use the '''Send''' option to send the email, or close to close the composer and not send the email | ||
| + | |||
| + | ==Templates== | ||
| + | |||
| + | It can be useful to pre-define email template content which you regularly use, or you want to share with members of your groups so that consistent messaging is communicated. To help achieve this, you can create and use both personal email templates and those which you can share with groups which you are a member of, so other members have access to them. | ||
| + | |||
| + | ===Creating an Email Template=== | ||
| + | |||
| + | Click on the '''Template''' option and choose '''Manage Templates, and '''Add New'''. | ||
| + | * Give the Template a display name | ||
| + | * From the '''Add to''' option choose if the template will only be available to you by choosing '''Personal Templates''' or Choose one of your groups which the template will be available to by choosing '''Groups''' and selecting the group | ||
| + | * '''Subject''' - Set the subject text which will be used when this template is used. | ||
| + | * '''Body''' - Use the email editor to set the body of the email will be be used when this template is used | ||
| + | * '''Insert Params''' - Use this option to add the variables of the '''User''' who the email will be sent from. So if a template is shared with a group, and a member of the group uses the template, then the first name, surname, job title etc variables will resolve to their details. | ||
| + | |||
| + | Click '''Save''' to make the template available | ||
| + | |||
| + | ===Using Template=== | ||
| + | |||
| + | * Select which if any email template to use from the list of available templates. | ||
| + | * Select '''No Template''' to clear down any existing template content | ||
| + | |||
| + | ===Manage Templates=== | ||
| + | |||
| + | Click on '''Template''' and '''Manage Templates''' to see a list of the templates you have created. Open an existing template to edit and save changes or to delete it if it is no longer required. | ||
| + | |||
| + | ==Snippets== | ||
| + | |||
| + | Like Templates, Snippets allow you to pre-define content to inject into the email composer | ||
| + | |||
| + | ===Creating an Email Snippet=== | ||
| + | |||
| + | Click on the '''Snippets''' option and choose '''Manage Snippets, and '''Add New'''. | ||
| + | * Give the Snippet a display name | ||
| + | * From the '''Add to''' option choose if the Snippet will only be available to you by choosing '''Personal Snippets''' or Choose one of your groups which the snippet will be available to by choosing '''Groups''' and selecting the group | ||
| + | * '''Body''' - Use the email editor to set the content for the Snippet | ||
| + | * '''Insert Params''' - Use this option to add the variables of the '''User''' who the email will be sent from. So if a Snippet is shared with a group, and a member of the group uses the Snippet, then the first name, surname, job title etc variables will resolve to their details. | ||
| + | |||
| + | Click '''Save''' to make the Snippet available | ||
| + | |||
| + | ===Using Snippets=== | ||
| + | |||
| + | * Select which if any email Snippet to use from the list of available Snippets, this will inject the Snippet content into the email composer and any existing content / template | ||
| + | |||
| + | ===Manage Snippets=== | ||
| + | |||
| + | Click on '''Snippet''' and '''Manage Snippets''' to see a list of the snippets you have created. Open an existing Snippet to edit and save changes or to delete it if it is no longer required. | ||
| + | |||
| + | ==Plug-ins== | ||
| + | |||
| + | ===Timesheet Manager=== | ||
| + | |||
| + | If you have timesheet manager configured, you will see a clock auto recording the time spent on composing the email. On sending the email the time will be recorded against you in the Timesheet Manager App. | ||
| + | * Manually set the time spent, by pausing the timer and entering the time spent | ||
| + | * By default a category for the time spent will may be set, but if you wish to change this, select a category and sub-category from the drop down list. | ||
[[Category:Collaboration]] | [[Category:Collaboration]] | ||
Latest revision as of 07:15, 27 July 2017
IntroductionCreate, reply or forward new email messages. Use the email editor in conjunction with email templates and snippets to format the content for the outbound email. |
Related Articles |
Email Content
When sending an email from the mailbox view there are a number of options available to you:
- From - If you only have access to one shared mailbox, the from address will be fixed, however if you have access to more than one, you can choose which mailbox the email you are sending will be sent from
- To - Use the search field to add one or more co-workers and contacts
- Cc & Bcc - Use these buttons to show additional fields to carbon copy or blind carbon copy other contacts and co-workers
- Attach - Use this option to drag and drop, or explore to add attachments to the email
- Priority - Use the explantation mark to set the emails priority as High, Medium or Low
- Subject - Specify the text which will appear in the subject line of the outbound email
- Body - Use the toolbar options to format the content of the email, add images, links and preview how the email will appear before it is sent.
When happy use the Send option to send the email, or close to close the composer and not send the email
Templates
It can be useful to pre-define email template content which you regularly use, or you want to share with members of your groups so that consistent messaging is communicated. To help achieve this, you can create and use both personal email templates and those which you can share with groups which you are a member of, so other members have access to them.
Creating an Email Template
Click on the Template option and choose Manage Templates, and Add New.
- Give the Template a display name
- From the Add to option choose if the template will only be available to you by choosing Personal Templates or Choose one of your groups which the template will be available to by choosing Groups and selecting the group
- Subject - Set the subject text which will be used when this template is used.
- Body - Use the email editor to set the body of the email will be be used when this template is used
- Insert Params - Use this option to add the variables of the User who the email will be sent from. So if a template is shared with a group, and a member of the group uses the template, then the first name, surname, job title etc variables will resolve to their details.
Click Save to make the template available
Using Template
- Select which if any email template to use from the list of available templates.
- Select No Template to clear down any existing template content
Manage Templates
Click on Template and Manage Templates to see a list of the templates you have created. Open an existing template to edit and save changes or to delete it if it is no longer required.
Snippets
Like Templates, Snippets allow you to pre-define content to inject into the email composer
Creating an Email Snippet
Click on the Snippets option and choose Manage Snippets, and Add New.
- Give the Snippet a display name
- From the Add to option choose if the Snippet will only be available to you by choosing Personal Snippets or Choose one of your groups which the snippet will be available to by choosing Groups and selecting the group
- Body - Use the email editor to set the content for the Snippet
- Insert Params - Use this option to add the variables of the User who the email will be sent from. So if a Snippet is shared with a group, and a member of the group uses the Snippet, then the first name, surname, job title etc variables will resolve to their details.
Click Save to make the Snippet available
Using Snippets
- Select which if any email Snippet to use from the list of available Snippets, this will inject the Snippet content into the email composer and any existing content / template
Manage Snippets
Click on Snippet and Manage Snippets to see a list of the snippets you have created. Open an existing Snippet to edit and save changes or to delete it if it is no longer required.
Plug-ins
Timesheet Manager
If you have timesheet manager configured, you will see a clock auto recording the time spent on composing the email. On sending the email the time will be recorded against you in the Timesheet Manager App.
- Manually set the time spent, by pausing the timer and entering the time spent
- By default a category for the time spent will may be set, but if you wish to change this, select a category and sub-category from the drop down list.