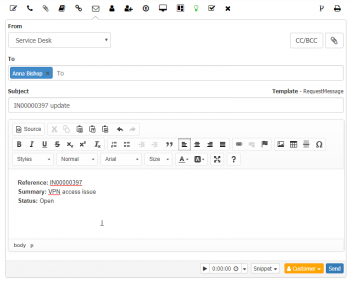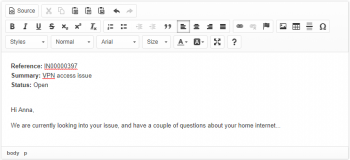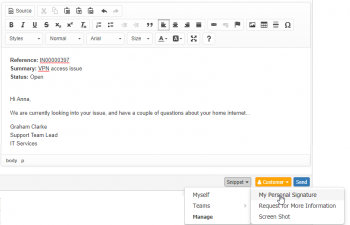Difference between revisions of "Email Action Item"
| (33 intermediate revisions by the same user not shown) | |||
| Line 8: | Line 8: | ||
The Email Action within a request enables the sending of emails directly from the request to any recipient that you wish to communicate with regarding that particular request. Email communication sent from a request is captured in the Timeline to help track and view all outbound emails send about that request. | The Email Action within a request enables the sending of emails directly from the request to any recipient that you wish to communicate with regarding that particular request. Email communication sent from a request is captured in the Timeline to help track and view all outbound emails send about that request. | ||
<br><br> | <br><br> | ||
| − | |||
| − | |||
| − | |||
|style="width:22%; border-style: solid; border-width: 1px; border-color:#e6e6e6; background-color:#f2f2f2;"| | |style="width:22%; border-style: solid; border-width: 1px; border-color:#e6e6e6; background-color:#f2f2f2;"| | ||
| Line 23: | Line 20: | ||
| − | {{#ev:youtube|zebBCtzFqU0|350|right}} | + | <!-- {{#ev:youtube|zebBCtzFqU0|350|right}} --> |
| − | + | [[File:Emailactionitem.png|right|350px|link=https://wiki.hornbill.com/images/b/b7/Emailactionitem.png]] | |
== Mailboxes == | == Mailboxes == | ||
Emails sent from a request are sent from a Shared Mailbox rather than an individual user. This ensures a single point of email communication from the Service Desk. | Emails sent from a request are sent from a Shared Mailbox rather than an individual user. This ensures a single point of email communication from the Service Desk. | ||
| Line 62: | Line 59: | ||
:* '''Selecting a Template''' | :* '''Selecting a Template''' | ||
:: In some cases, the use of multiple templates may be required. The application setting ''app.email.request.operation.templateSelectable'' is available which can be enabled to allow a user to select from a list of available templates. This setting is enabled within Administration under ''Service Manager > Settings''. This is a global setting and will apply to all requests types and all services, and will return a list of all email templates. | :: In some cases, the use of multiple templates may be required. The application setting ''app.email.request.operation.templateSelectable'' is available which can be enabled to allow a user to select from a list of available templates. This setting is enabled within Administration under ''Service Manager > Settings''. This is a global setting and will apply to all requests types and all services, and will return a list of all email templates. | ||
| + | <br> | ||
| + | |||
| + | == Message Editor == | ||
| + | Depending on the [[#Settings|settings]] configured in Service Manager there are two options for the Message Editor | ||
| − | + | === Template Editor === | |
| − | :: The email | + | [[File:Emailactioneditor.png|right|350px|link=https://wiki.hornbill.com/images/7/7e/Emailactioneditor.png]] |
| + | The E-mail action has a built-in editor to allow you to format your emails before sending. A tool bar is provided with an number of options to help you compose the perfect email. | ||
| + | * Format the font by applying different font types and colours | ||
| + | * Include links including the ability to embed links into selected text | ||
| + | * Add images, either by pasting or providing a URL to an image source | ||
| + | * Add bullets, numbering, subscript and superscript text | ||
| + | * Automatically loads the associated email template to allow to manage any unresolved variables by removing, editing, updating. | ||
| + | |||
| + | === Text Editor === | ||
| + | This is a more simplistic version of the editor which provides a plain text editor that simply injects the text into a defined email template behind the scenes. | ||
| + | <br> | ||
| + | <br> | ||
== Snippets == | == Snippets == | ||
| + | [[File:Emailactionsnippet.png|right|350px|link=https://wiki.hornbill.com/images/a/ab/Emailactionsnippet.png]] | ||
| + | Snippets provide the ability to define common responses which you want to include in outgoing email content. The use of Snippets ensures that the same response does not need to be typed manually each time, and to ensure a consistent level of response is given by all analysts who use the snippets rather than manually entering responses each time. | ||
| − | Snippets | + | * Create and use personal ''Snippets'' that only you have access to |
| + | * Create and use team ''Snippets'' that can be used by all your team members | ||
| + | * Create and use service ''Snippets'' that can be used by all teams that support a service | ||
| + | <br> | ||
| − | ::[[Snippets|Read More...]] | + | ::[[Snippets|Read More...]] on how to create and manage ''Snippets'' |
| + | <br> | ||
| + | <br> | ||
| + | <br> | ||
| + | <br> | ||
== Visibility == | == Visibility == | ||
Use the drop down option to set the visibility level for the email action in the timeline of the request. If the email was not for the customer of the request, and you did not wish for the customer to see the email action via their self service view, you can set the visibility level to '''Team''' | Use the drop down option to set the visibility level for the email action in the timeline of the request. If the email was not for the customer of the request, and you did not wish for the customer to see the email action via their self service view, you can set the visibility level to '''Team''' | ||
| + | <br> | ||
| + | <br> | ||
| + | |||
| + | == Settings == | ||
| + | These settings allow you to configure the use between having the full Template Editor or a simple Text email. | ||
| + | :* '''app.email.request.operation.composerType''' | ||
| + | :: This setting has a choice of three options that lets you determine which email editor is used | ||
| + | ::* '''''Template Editor''''' | ||
| + | ::: Sets the Email Action to use the Email Template Editor and Preview. | ||
| + | ::* '''''Message Text''''' | ||
| + | ::: Sets the Email Action to use the basic Text field editor. It is mandatory that the email templates that are used when this setting is selected contain the variable <nowiki>{{message}}</nowiki> is positioned where the text is to be included on the email. | ||
| + | ::* '''''Analyst Setting''' | ||
| + | ::: Allows each user to select and switch between both editors. It is mandatory that the email templates that are used when this setting is selected contain the variable <nowiki>{{message}}</nowiki> is positioned where the text is to be included on the email. In the case where the user uses the Template Editor, if the <nowiki>{{message}}</nowiki> variable is included in the template, it will be automatically removed for the user. | ||
| + | :* '''app.email.request.operation.templateEditor''' | ||
| + | :: If set to ''On'', it will default to the Email Template Editor, false shows the old message text. This setting is used when the ''app.email.request.operation.composerType'' is set to ''Analyst Setting'' | ||
| + | :* '''app.email.request.operation.templateSelectable''' | ||
| + | :: When the Email Template Editor is enabled, this setting will allow a user to select from a list of available Email Templates. | ||
== Timeline == | == Timeline == | ||
| Line 81: | Line 119: | ||
| − | [[Category:Service Manager | + | [[Category:Service Manager]] |
Revision as of 04:07, 11 October 2018
Home > Service Manager > Email Action Item
IntroductionThe Email Action within a request enables the sending of emails directly from the request to any recipient that you wish to communicate with regarding that particular request. Email communication sent from a request is captured in the Timeline to help track and view all outbound emails send about that request.
|
Related Articles |
Mailboxes
Emails sent from a request are sent from a Shared Mailbox rather than an individual user. This ensures a single point of email communication from the Service Desk.
- From
- The From field will be set automatically to the mailbox that has been set as the default mailbox for the service under which the request is logged.
- If the agent sending the email from the request has rights / access to more than one mailbox, a drop down list will be available for them to manually change which mailbox the email will be sent from.
Recipients
The recipients of an e-mail can include Hornbill Users, Hornbill Contacts, or if the recipient does not exist within Hornbill, you can simply provide their e-mail address.
- To
- Add one or more recipients who will receive the e-mail. The customer of the request is automatically added as a recipient as they are seen as the most common recipient, however there is no restriction on who the email is sent to.
- CC/BCC
- Clicking on the CC/BCC option, these two fields will be exposed to allow additional recipients to be added as either a carbon copy or as a blind carbon copy.
- Connections
- For ease of communication with people that are connected to a request, you are able to quickly include connections as recipients of your email.
Attachments
For any outgoing e-mail, a user can include attachments as part of the e-mail. By Clicking on the Paper Clip button the file upload is displayed.
- File Upload
- Click on the File Upload button to browse your local file system or you can drag and drop a file into the designated area. The attached files are displayed and each individual file can be removed if it was added in error.
- Associated Files
- You can include files that are already attached to the request. After selecting the paper clip button, if there are existing files already associated to the request, an option titled Show Associated files is displayed. Clicking on this link will show a list of the attachments associated to the request. You can select one or more of these attachments to include with your e-mail.
E-mail Template
When an email is composed from within a request, a template is used to pre-populate the subject and body of the e-mail. This is a great way to provide a standard format to all of the outgoing emails.
- Default Template
- The default email template used can be based on the the request type, and service against which the request has been logged. The selected template name is displayed, and the email template content made available. If a template is not set against a serivce, the RequestMessage template is used.
- Variables
- A template can contain variables that are automatically populated from information contained within the request. For example an e-mail may start with Dear John where John is the first name of the customer on the request and the variable {{Customer Coworker.H_first_name}} was used. If a variable which is displayed within curly braces is visible as {{variable name}} this means that the variable has failed to populate. If this happens, the text representing the variable can be manually removed or replaced before sending, or the information required can be updated on the request and then the template reloaded into the e-mail action. Alternatively, the template itself needs updating to either remove or change to the correct variable.
- Selecting a Template
- In some cases, the use of multiple templates may be required. The application setting app.email.request.operation.templateSelectable is available which can be enabled to allow a user to select from a list of available templates. This setting is enabled within Administration under Service Manager > Settings. This is a global setting and will apply to all requests types and all services, and will return a list of all email templates.
Message Editor
Depending on the settings configured in Service Manager there are two options for the Message Editor
Template Editor
The E-mail action has a built-in editor to allow you to format your emails before sending. A tool bar is provided with an number of options to help you compose the perfect email.
- Format the font by applying different font types and colours
- Include links including the ability to embed links into selected text
- Add images, either by pasting or providing a URL to an image source
- Add bullets, numbering, subscript and superscript text
- Automatically loads the associated email template to allow to manage any unresolved variables by removing, editing, updating.
Text Editor
This is a more simplistic version of the editor which provides a plain text editor that simply injects the text into a defined email template behind the scenes.
Snippets
Snippets provide the ability to define common responses which you want to include in outgoing email content. The use of Snippets ensures that the same response does not need to be typed manually each time, and to ensure a consistent level of response is given by all analysts who use the snippets rather than manually entering responses each time.
- Create and use personal Snippets that only you have access to
- Create and use team Snippets that can be used by all your team members
- Create and use service Snippets that can be used by all teams that support a service
- Read More... on how to create and manage Snippets
Visibility
Use the drop down option to set the visibility level for the email action in the timeline of the request. If the email was not for the customer of the request, and you did not wish for the customer to see the email action via their self service view, you can set the visibility level to Team
Settings
These settings allow you to configure the use between having the full Template Editor or a simple Text email.
- app.email.request.operation.composerType
- This setting has a choice of three options that lets you determine which email editor is used
- Template Editor
- Sets the Email Action to use the Email Template Editor and Preview.
- Message Text
- Sets the Email Action to use the basic Text field editor. It is mandatory that the email templates that are used when this setting is selected contain the variable {{message}} is positioned where the text is to be included on the email.
- Analyst Setting
- Allows each user to select and switch between both editors. It is mandatory that the email templates that are used when this setting is selected contain the variable {{message}} is positioned where the text is to be included on the email. In the case where the user uses the Template Editor, if the {{message}} variable is included in the template, it will be automatically removed for the user.
- app.email.request.operation.templateEditor
- If set to On, it will default to the Email Template Editor, false shows the old message text. This setting is used when the app.email.request.operation.composerType is set to Analyst Setting
- app.email.request.operation.templateSelectable
- When the Email Template Editor is enabled, this setting will allow a user to select from a list of available Email Templates.
Timeline
When an email has been sent, a record of the email is posted to the request timeline. To view the content of the sent email, select View Email from the more menu option on the timeline post.