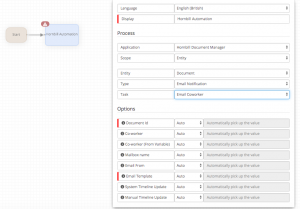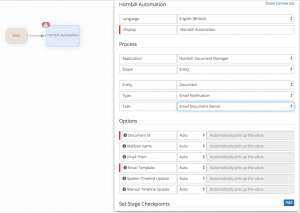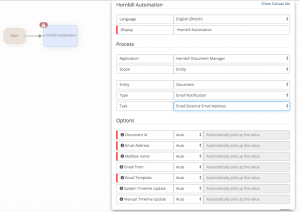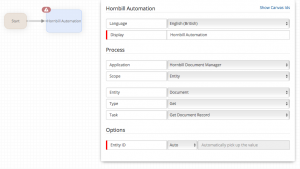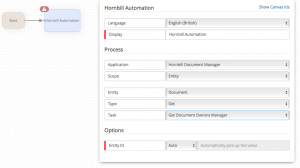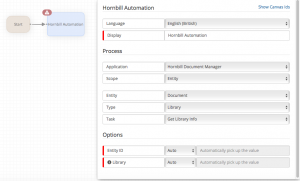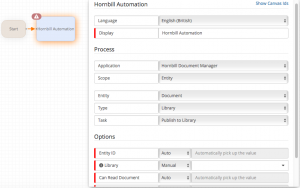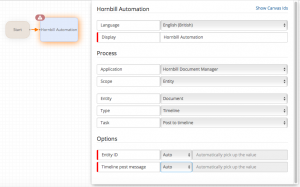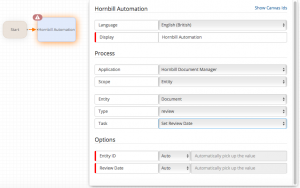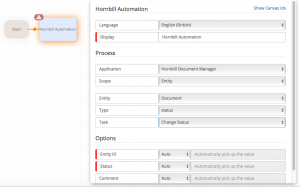Document Manager Lifecycle Processes
Home > Administration > Document Manager > Lifecycle Processes
IntroductionThe Document Manager lifecycle Processes are used to automate and manage lifecycle events of a document. This page contains information on the Document Manager specific automated tasks that can be used in the Business Process Designer to build unique and powerful lifecycle processes for your documents |
Related Articles |
Documents
Use the Documents nodes to automatically get information about a document, library, change it's status, set a review date, publish to a library and post to it's timeline
- Email Coworker
Email Coworker
Use this node to send an email to a named or variable coworker
Options
- Document ID
- This is the ID of the document the lifecycle process is running against and can be left as Auto
- co-worker
- This is the ID of the co-worker who the email will be sent to
- co-worker (from variable)
- This option should be used with the variable picker to inject the co-worker id for whom the email it going to be send to - this should be the id not display for the co-worker
- This option should only be used if the co-worker field is not set
- Mailbox Name
- Select the Hornbill Mailbox from which you want this sent.
- Email From
- Select the email address that you want listed as the sender.
- Email Template
- Select the email template that you want to use for this email - in the admin console > system > email > templates you can create your own email templates under the Document Manager and Document entity options, as well as using either of the default DocumentNotification or DocumentReviewDue templates which are provided.
- System Timeline Update
- Select if the default system text will be added to the timeline for this action
- Manual Timeline Update
- Select Manual to override the default System timeline Text, and add your own text which will appear in the timeline update for this action
- Email Document Owner
Email Document Owner
Use this node to send an email to owner of the document
Options
- Document ID
- This is the ID of the document the lifecycle process is running against and can be left as Auto
- Mailbox Name
- Select the Hornbill Mailbox from which you want this sent.
- Email From
- Select the email address that you want listed as the sender.
- Email Template
- Select the email template that you want to use for this email - in the admin console > system > email > templates you can create your own email templates under the Document Manager and Document entity options, as well as using either of the default DocumentNotification or DocumentReviewDue templates which are provided.
- System Timeline Update
- Select if the default system text will be added to the timeline for this action
- Manual Timeline Update
- Select Manual to override the default System timeline Text, and add your own text which will appear in the timeline update for this action
- Email External Email Address
Email Document Owner
Use this node to send an email to specific external email address
Options
- Document ID
- This is the ID of the document the lifecycle process is running against and can be left as Auto
- Email Address
- Use a comma to email multiple
- Mailbox Name
- Select the Hornbill Mailbox from which you want this sent.
- Email From
- Select the email address that you want listed as the sender.
- Email Template
- Select the email template that you want to use for this email - in the admin console > system > email > templates you can create your own email templates under the Document Manager and Document entity options, as well as using either of the default DocumentNotification or DocumentReviewDue templates which are provided.
- System Timeline Update
- Select if the default system text will be added to the timeline for this action
- Manual Timeline Update
- Select Manual to override the default System timeline Text, and add your own text which will appear in the timeline update for this action
- Get Document Record
- Get Document Owner's' Manager
- Get Library Info
Get Library Info
Use this node to get information about a specific library (Owner etc)
Options
- Document ID
- This is the ID of the document the lifecycle process is running against and can be left as Auto
- Library
- This is the name of the library which for which the information is required
- Publish to Library
Publish to Library
Use this node to publish a document to a library
Options
- Document ID
- This is the ID of the document the lifecycle process is running against and can be left as Auto
- Library
- This is the name of the library you wish to publish too
- Can Read Document
- Allow members of the library to view the document
- Can Edit Content
- Allow members of the library to edit the document content
- Can Edit Metadata
- Allow members of the library to edit the documents metadata
- Post to Timeline
- Set Review Date
- Status Change
Status Change
Use this node to change the status of a document
Options
- Document ID
- This is the ID of the document the lifecycle process is running against and can be left as Auto
- Status
- Choose the status to change the document too
- Comment
- Optionally add a comment which will be posted to the document timeline when the status is changed.