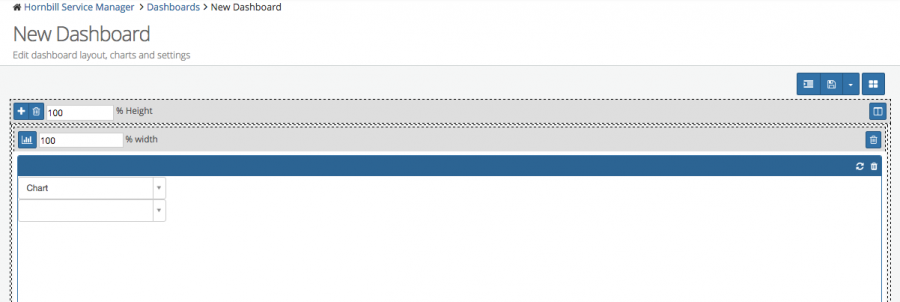Difference between revisions of "Dashboards"
Jump to navigation
Jump to search
| Line 18: | Line 18: | ||
In order to access the configuration options for the Dashboard select the '''Edit Mode''' button in the top right of the Dashboard canvas | In order to access the configuration options for the Dashboard select the '''Edit Mode''' button in the top right of the Dashboard canvas | ||
| − | ===Defining Dashboard | + | ===Defining Dashboard Layouts=== |
In order to create a Dashboard which contains multiple widgets, it is important to understand how to configure rows, columns, heights, widths and how to add multiple widgets to a single column. | In order to create a Dashboard which contains multiple widgets, it is important to understand how to configure rows, columns, heights, widths and how to add multiple widgets to a single column. | ||
Revision as of 21:00, 24 November 2015
Home > Administration > Reporting > Dashboards
Introduction
Dashboards are used to display widget content.
- Dashboards can be customised to include multiple rows and columns to which widgets can be added.
- Dashboards can be shared with specific users
- Dashboards can be displayed on large screens or consumed into slides and displayed in Slideshows.
Features
Creating a Dashboard
Start by selecting the + Create New Dashboard button on the Dashboard landing page, and give the Dashboard a name.
In order to access the configuration options for the Dashboard select the Edit Mode button in the top right of the Dashboard canvas
Defining Dashboard Layouts
In order to create a Dashboard which contains multiple widgets, it is important to understand how to configure rows, columns, heights, widths and how to add multiple widgets to a single column.
Default Dashboard Layout
The default Dashboard layout includes a single row, and a single column. The Row is set to 100% of the Dashboard Height, and the Column is set to 100% of the Dashboard Width.
- Adding Widgets
- Access (Users and Roles)