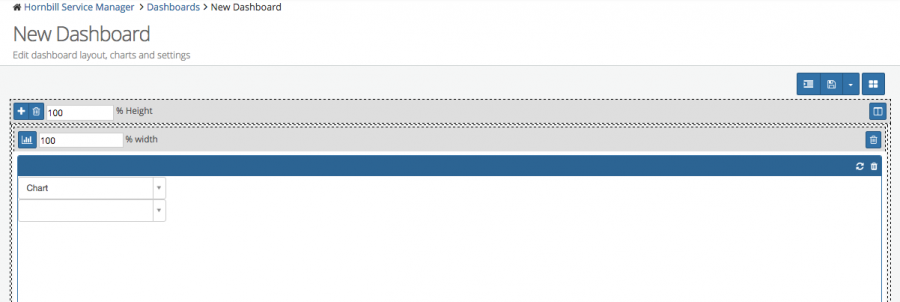Difference between revisions of "Dashboards"
Jump to navigation
Jump to search
| Line 28: | Line 28: | ||
</div> | </div> | ||
</div> | </div> | ||
| + | <div class="mw-collapsible mw-collapsed" data-collapsetext="Show Less" data-expandtext="Read More" style="width:1200px"> | ||
===Adding additional rows=== | ===Adding additional rows=== | ||
| − | + | <div class="mw-collapsible-content"> | |
:* In order to add an additional row below the default row, select the '''+''' button in the top left hand corner of the default row. This will add a new row directly below. | :* In order to add an additional row below the default row, select the '''+''' button in the top left hand corner of the default row. This will add a new row directly below. | ||
:* In order for the rows to correctly display on the Dashboard ensure that each row is set to '''50% Height''' (next to the '''+''' and '''dustbin''' buttons on each row) | :* In order for the rows to correctly display on the Dashboard ensure that each row is set to '''50% Height''' (next to the '''+''' and '''dustbin''' buttons on each row) | ||
:* To add additional row's, select the '''+''' button on the row to which you want the new row to appear below. If adding multiple rows, ensure that each row is allocated a '''% Height''' value and that the culmination of all the row heights % equals 100. | :* To add additional row's, select the '''+''' button on the row to which you want the new row to appear below. If adding multiple rows, ensure that each row is allocated a '''% Height''' value and that the culmination of all the row heights % equals 100. | ||
| − | + | </div> | |
| + | </div> | ||
| + | <div class="mw-collapsible mw-collapsed" data-collapsetext="Show Less" data-expandtext="Read More" style="width:1200px"> | ||
===Adding Columns to rows=== | ===Adding Columns to rows=== | ||
| − | + | <div class="mw-collapsible-content"> | |
:* In order to add additional columns to a row, select the [[File:Screen_Shot_2015-11-24_at_21.20.49.png]] button from the top right hand corner of the row. This will add a column to the row. | :* In order to add additional columns to a row, select the [[File:Screen_Shot_2015-11-24_at_21.20.49.png]] button from the top right hand corner of the row. This will add a column to the row. | ||
:* In order for the columns to correctly display on the Dashboard ensure each each column is set to '''50% Width''' (next to the '''Chart''' button in each column). | :* In order for the columns to correctly display on the Dashboard ensure each each column is set to '''50% Width''' (next to the '''Chart''' button in each column). | ||
:* To add additional columns to a row select the [[File:Screen_Shot_2015-11-24_at_21.20.49.png]] button from the top right hand corner of the row. additional columns will appear on the row. | :* To add additional columns to a row select the [[File:Screen_Shot_2015-11-24_at_21.20.49.png]] button from the top right hand corner of the row. additional columns will appear on the row. | ||
:* If adding multiple columns to a row, ensure that each column is allocated a '''% Width''' value and that the total % width of all columns on a single row equals 100. | :* If adding multiple columns to a row, ensure that each column is allocated a '''% Width''' value and that the total % width of all columns on a single row equals 100. | ||
| − | + | </div> | |
| + | </div> | ||
| + | <div class="mw-collapsible mw-collapsed" data-collapsetext="Show Less" data-expandtext="Read More" style="width:1200px"> | ||
===Adding Widgets to columns=== | ===Adding Widgets to columns=== | ||
| − | + | <div class="mw-collapsible-content"> | |
:* In order to add a widget to a column on a row, there are two options which need to be configured. | :* In order to add a widget to a column on a row, there are two options which need to be configured. | ||
::* '''Type of Widget''' - This will be a drop down of all available Widget types (Chart, Scorecard, Target Counter, Itemised Count List, Custom), select the type of Widget you wish to add. | ::* '''Type of Widget''' - This will be a drop down of all available Widget types (Chart, Scorecard, Target Counter, Itemised Count List, Custom), select the type of Widget you wish to add. | ||
::* '''Widget''' - Based on the type of widget chosen above, a list of defined widgets of that type will be displayed and can be chosen from (Only widgets marked as ''''Available for Use'''' will appear in the list. | ::* '''Widget''' - Based on the type of widget chosen above, a list of defined widgets of that type will be displayed and can be chosen from (Only widgets marked as ''''Available for Use'''' will appear in the list. | ||
:* The chose widget will then appear in the column. If the wrong widget has been chosen, click on the 'Dustbin' button on the widget (not the Dustbin on the column header) to remove the widget and allow for another widget to be selected. | :* The chose widget will then appear in the column. If the wrong widget has been chosen, click on the 'Dustbin' button on the widget (not the Dustbin on the column header) to remove the widget and allow for another widget to be selected. | ||
| − | + | </div> | |
| + | </div> | ||
| + | <div class="mw-collapsible mw-collapsed" data-collapsetext="Show Less" data-expandtext="Read More" style="width:1200px"> | ||
===Adding multiple widgets to a single column=== | ===Adding multiple widgets to a single column=== | ||
| − | + | <div class="mw-collapsible-content"> | |
:* In order to add multiple widgets to a single column on a row, click on the '''Charts''' button on the column, this will add an additional widget to the row. Multiple widgets can be added to a single column. | :* In order to add multiple widgets to a single column on a row, click on the '''Charts''' button on the column, this will add an additional widget to the row. Multiple widgets can be added to a single column. | ||
:* Configure the content of each widget in the row, as directed in the '''Adding Widgets to Column''' section above. | :* Configure the content of each widget in the row, as directed in the '''Adding Widgets to Column''' section above. | ||
::* Remove widgets from a column by selecting the '''Dustbin''' button in the top right hand corner of widgets you wish to remove. | ::* Remove widgets from a column by selecting the '''Dustbin''' button in the top right hand corner of widgets you wish to remove. | ||
| − | + | </div> | |
| + | </div> | ||
| + | <div class="mw-collapsible mw-collapsed" data-collapsetext="Show Less" data-expandtext="Read More" style="width:1200px"> | ||
===Row and column heights and widths=== | ===Row and column heights and widths=== | ||
| − | + | <div class="mw-collapsible-content"> | |
:* Ensure that the total of all row heights equals 100% in order to correctly display on the Dashboard. | :* Ensure that the total of all row heights equals 100% in order to correctly display on the Dashboard. | ||
:* Ensure that the total of all columns widths per row equals 100% in order to correctly display on the Dashboard. | :* Ensure that the total of all columns widths per row equals 100% in order to correctly display on the Dashboard. | ||
| + | </div> | ||
| + | </div> | ||
===Moving Columns between rows=== | ===Moving Columns between rows=== | ||
| − | |||
::* Adding Widgets | ::* Adding Widgets | ||
Revision as of 21:57, 24 November 2015
Home > Administration > Reporting > Dashboards
Introduction
Dashboards are used to display widget content.
- Dashboards can be customised to include multiple rows and columns to which widgets can be added.
- Dashboards can be shared with specific users
- Dashboards can be displayed on large screens or consumed into slides and displayed in Slideshows.
Creating a Dashboard
Start by selecting the + Create New Dashboard button on the Dashboard landing page, and give the Dashboard a name.
In order to access the configuration options for the Dashboard select the Edit Mode button in the top right of the Dashboard canvas
Defining Dashboard Layouts
In order to create a Dashboard which contains multiple widgets, it is important to understand how to configure rows, columns, heights, widths and how to add multiple widgets to a single column.
- Default Dashboard Layout
The default Dashboard layout includes a single row, and a single column. The row is set to 100% of the Dashboard Height, and the column is set to 100% of the Dashboard width as shown above.
Adding additional rows
- In order to add an additional row below the default row, select the + button in the top left hand corner of the default row. This will add a new row directly below.
- In order for the rows to correctly display on the Dashboard ensure that each row is set to 50% Height (next to the + and dustbin buttons on each row)
- To add additional row's, select the + button on the row to which you want the new row to appear below. If adding multiple rows, ensure that each row is allocated a % Height value and that the culmination of all the row heights % equals 100.
Adding Columns to rows
- In order to add additional columns to a row, select the
 button from the top right hand corner of the row. This will add a column to the row.
button from the top right hand corner of the row. This will add a column to the row. - In order for the columns to correctly display on the Dashboard ensure each each column is set to 50% Width (next to the Chart button in each column).
- To add additional columns to a row select the
 button from the top right hand corner of the row. additional columns will appear on the row.
button from the top right hand corner of the row. additional columns will appear on the row. - If adding multiple columns to a row, ensure that each column is allocated a % Width value and that the total % width of all columns on a single row equals 100.
- In order to add additional columns to a row, select the
Adding Widgets to columns
- In order to add a widget to a column on a row, there are two options which need to be configured.
- Type of Widget - This will be a drop down of all available Widget types (Chart, Scorecard, Target Counter, Itemised Count List, Custom), select the type of Widget you wish to add.
- Widget - Based on the type of widget chosen above, a list of defined widgets of that type will be displayed and can be chosen from (Only widgets marked as 'Available for Use' will appear in the list.
- The chose widget will then appear in the column. If the wrong widget has been chosen, click on the 'Dustbin' button on the widget (not the Dustbin on the column header) to remove the widget and allow for another widget to be selected.
Adding multiple widgets to a single column
- In order to add multiple widgets to a single column on a row, click on the Charts button on the column, this will add an additional widget to the row. Multiple widgets can be added to a single column.
- Configure the content of each widget in the row, as directed in the Adding Widgets to Column section above.
- Remove widgets from a column by selecting the Dustbin button in the top right hand corner of widgets you wish to remove.
Row and column heights and widths
- Ensure that the total of all row heights equals 100% in order to correctly display on the Dashboard.
- Ensure that the total of all columns widths per row equals 100% in order to correctly display on the Dashboard.
Moving Columns between rows
- Adding Widgets
- Access (Users and Roles)