Difference between revisions of "Customize Customer Portal"
Jump to navigation
Jump to search
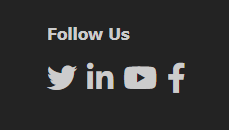
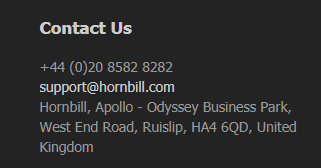
| Line 1: | Line 1: | ||
| − | {{bluebanner|[[Main Page|Home]] > [[Administration]] > [[System Administration | System]] > [[Manage Portals| | + | {{bluebanner|[[Main Page|Home]] > [[Administration]] > [[System Administration | System]] > [[Manage Portals|Customize]] > Customer Portal|[[:Category:Administration|Index]]}} |
{{IntroAndLinks|The Customer Portal provides options to apply images and colors to the design and layout.| | {{IntroAndLinks|The Customer Portal provides options to apply images and colors to the design and layout.| | ||
* [[Guest Accounts]] | * [[Guest Accounts]] | ||
Revision as of 03:13, 30 March 2021
| Home > Administration > System > Customize > Customer Portal | Index |
IntroductionThe Customer Portal provides options to apply images and colors to the design and layout. |
|
Settings
- Allow Profile Update
- Turning this option ON will allow a contact to view and update their profile information
- Logo
- Add your company logo to the top banner of the Customer Portal. This field need to contain a secure URL (https) to the image, which must be either a .png or .jpg.
- Logo Height
- Adjust the height of your logo for a perfect fit in the top banner
- Home Page Image
- Using a URL, include Home Page image. This URL must be public facing in order for external contacts to see this image. This field need to contain a secure URL (https) to the image, which must be either a .png or .jpg. For best fit, the size of the image should be around 1024 x 768
- Home Page Image background Colour
- Can be used in either in place of an image or the background for a transparent image
- Header Colour
- The colour of the top navigation bar
- Second Head Colour
- The colour of the space between the navigation bar and the Home Page Image
- Navbar Text Colour
- Text colour for any text that appears in the top navigation bar
- Home Page Background Colour
- This applies to the middle section of the page, below the image.
Home Page Text
- Main Image Text
- Section Title (When not logged in)
- Set to 0 (zero) if you do not wish to include this title
- Section Title (When not logged in)
- Set to 0 (zero) if you do not wish to include this title
- Section Text
- Set to 0 (zero) if you do not wish to include this title
Social Information
This section lets you include links to your company's social media sites. Each included entry will be represented on the portal by is associated logo .
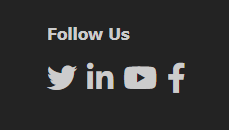
- Twitter ID
- Add your company's Twitter ID. Enter 0 (zero) to hide
- Linkedin ID
- Add your company's LinkedIn ID. Enter 0 (zero) to hide
- YouTube ID
- Add your company's YouTube Channel link. Enter 0 (zero) to hide
- Facebook ID
- Add your company's Facebook page. Enter 0 (zero) to hide
- Social Links Background Colour
- Sets the background colour of this section
- Social Links Text Colour
- Sets the colour of the Social Media logos
- Social Text Colour
- If all Social Information Fields contain a 0 (zero), this section will be completely removed
Contact Information
Add contact information for your users on how to contact your Service Desk. Set any field to 0 (zero) in order to hide it from view. Added 0 (zero) to all fields will hide this entire section.
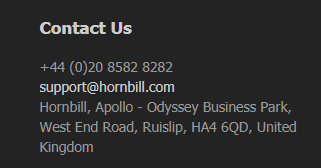
- Contact Title
- Contact Us
- Phone Number
- +44 (0)20 8582 8282
- support@hornbill.com
- Address
- Hornbill, Apollo - Odyssey Business Park, West End Road, Ruislip, HA4 6QD, United Kingdom
About Details
- About Title
- Hornbill Customer Portal
- About Text
- The Customer Portal can be used to view and update requests.
Login Details
- Auto Login
- If you have SSO configured for the Customer Portal, this will bypass the login screen and automatically log the customer into the portal
- Terms and Conditions
- None
- Terms and Conditions are not displayed on the Login screen
- Show
- This will display the Terms and Conditions on the Login screen. When selected, a field is available to enter or edit the terms and conditions text
- Show and make mandatory
- This will display the Terms and Conditions on the Login Screen. The customer must select the option, agreeing to these conditions before proceeding. When selected, a field is available to enter or edit the terms and conditions text