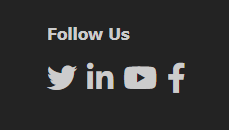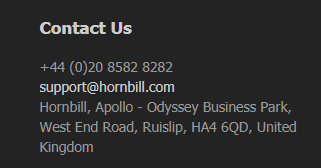Difference between revisions of "Customize Customer Portal"
Jump to navigation
Jump to search
| Line 4: | Line 4: | ||
==Introduction== | ==Introduction== | ||
The Customer Portal provides options to apply images and colours to the design and layout. | The Customer Portal provides options to apply images and colours to the design and layout. | ||
| − | + | ==Details== | |
| − | == Settings == | + | ==Customise== |
| + | ===Settings=== | ||
{{bullet1|Allow Profile Update|Turning this option ON will allow a contact to view and update their profile information}} | {{bullet1|Allow Profile Update|Turning this option ON will allow a contact to view and update their profile information}} | ||
{{bullet1|Logo|Add your company logo to the top banner of the Customer Portal. This field need to contain a secure URL (https) to the image, which must be either a .png or .jpg.}} | {{bullet1|Logo|Add your company logo to the top banner of the Customer Portal. This field need to contain a secure URL (https) to the image, which must be either a .png or .jpg.}} | ||
| Line 16: | Line 17: | ||
{{bullet1|Home Page Background Colour|This applies to the middle section of the page, below the image.}} | {{bullet1|Home Page Background Colour|This applies to the middle section of the page, below the image.}} | ||
| − | == Home Page Text == | + | ===Home Page Text=== |
{{bullet1|Main Image Text||}} | {{bullet1|Main Image Text||}} | ||
{{bullet1|Section Title (When not logged in)|Set to 0 (zero) if you do not wish to include this title}} | {{bullet1|Section Title (When not logged in)|Set to 0 (zero) if you do not wish to include this title}} | ||
| Line 22: | Line 23: | ||
{{bullet1|Section Text|Set to 0 (zero) if you do not wish to include this title}} | {{bullet1|Section Text|Set to 0 (zero) if you do not wish to include this title}} | ||
| − | == Social Information == | + | ===Social Information=== |
This section lets you include links to your company's social media sites. Each included entry will be represented on the portal by is associated logo . | This section lets you include links to your company's social media sites. Each included entry will be represented on the portal by is associated logo . | ||
[[File:PortalSocialInformation.png|right|link=]] | [[File:PortalSocialInformation.png|right|link=]] | ||
| Line 34: | Line 35: | ||
{{infobox|If all Social Information Fields contain a 0 (zero), this section will be completely removed}} | {{infobox|If all Social Information Fields contain a 0 (zero), this section will be completely removed}} | ||
| − | == Contact Information == | + | ===Contact Information=== |
Add contact information for your users on how to contact your Service Desk. Set any field to 0 (zero) in order to hide it from view. Added 0 (zero) to all fields will hide this entire section. | Add contact information for your users on how to contact your Service Desk. Set any field to 0 (zero) in order to hide it from view. Added 0 (zero) to all fields will hide this entire section. | ||
[[File:PortalContactUS.png|right|link=]] | [[File:PortalContactUS.png|right|link=]] | ||
| Line 42: | Line 43: | ||
{{bullet1|Address|Hornbill, Apollo - Odyssey Business Park, West End Road, Ruislip, HA4 6QD, United Kingdom}} | {{bullet1|Address|Hornbill, Apollo - Odyssey Business Park, West End Road, Ruislip, HA4 6QD, United Kingdom}} | ||
| − | == About Details == | + | ===About Details=== |
{{bullet1|About Title|Hornbill Customer Portal}} | {{bullet1|About Title|Hornbill Customer Portal}} | ||
{{bullet1|About Text|The Customer Portal can be used to view and update requests.}} | {{bullet1|About Text|The Customer Portal can be used to view and update requests.}} | ||
| − | == Login Details == | + | ===Login Details=== |
{{bullet1|Auto Login|If you have SSO configured for the Customer Portal, this will bypass the login screen and automatically log the customer into the portal}} | {{bullet1|Auto Login|If you have SSO configured for the Customer Portal, this will bypass the login screen and automatically log the customer into the portal}} | ||
{{bullet1|Terms and Conditions|}} | {{bullet1|Terms and Conditions|}} | ||
| Line 52: | Line 53: | ||
{{bullet2|Show|This will display the Terms and Conditions on the Login screen. When selected, a field is available to enter or edit the terms and conditions text}} | {{bullet2|Show|This will display the Terms and Conditions on the Login screen. When selected, a field is available to enter or edit the terms and conditions text}} | ||
{{bullet2|Show and make mandatory|This will display the Terms and Conditions on the Login Screen. The customer must select the option, agreeing to these conditions before proceeding. When selected, a field is available to enter or edit the terms and conditions text}} | {{bullet2|Show and make mandatory|This will display the Terms and Conditions on the Login Screen. The customer must select the option, agreeing to these conditions before proceeding. When selected, a field is available to enter or edit the terms and conditions text}} | ||
| + | ==Translations== | ||
| + | ==Contact Access== | ||
| | | | ||
{{rightBox|Related articles| | {{rightBox|Related articles| | ||
Revision as of 22:44, 8 December 2022
| Home > Configuration > Platform Configuration > Customer Portal | Index |