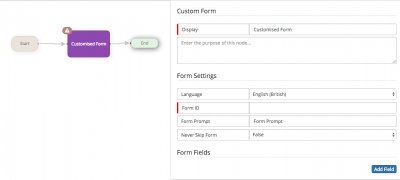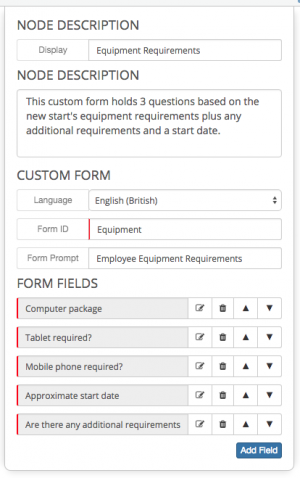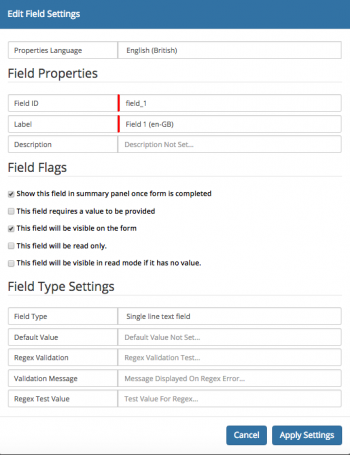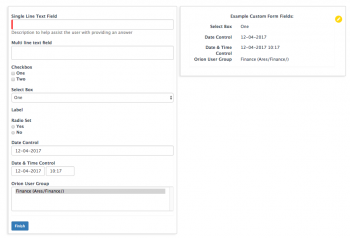Customised Forms
Home > Administration > Progressive Capture Designer > Customised Forms
IntroductionAs well as standard forms, Hornbill also provide the ability to create your own custom forms. With custom forms, you can create multiple questions of different field types for analysts and customers to answer during progressive capture. New - A Never Skip configuration option has been added, which can be set to True, this will ensure that this form is never bypassed in your progressive capture flow, even if custom questions have default values set, and the questions are not set to mandatory. This will ensure the user will always be presented with the form to at least validate the default choices, or change them if required. |
Related Articles |
Node Properties
- Custom Form Name - The display name for the node on the progressive capture designer
- Purpose - A text field to record the purpose of the custom form (optional)
Form Settings
- Language - A default language version of the custom form is provided, but you can opt to create different language versions of the custom form by selecting another available language and populating the labels, answers in different languages.
- Form Id - This is the unique identifier for the custom form, this can be used later to identify the answers to your questions when using the Hornbill Business Process Workflow engine.
- Form Prompt - This is any text you wish to appear with the custom form to help identify it's purpose
- Never Skip Form - This option can be set to True if you want to ensure the form is not bypassed in the progressive capture flow, when moving from one PC flow to another (this is not required if using the Progressive Capture Switch Process node option)
Form Fields
The form fields are the questions you wish to ask on the custom from.
- You can add new questions by selecting the 'add field button
- You can edit an existing question by selecting the note and pencil icon of an existing question
- You can delete an existing question by using the trash can icon of an existing question
- You can re-order how the questions will appear by using the up and down arrows to move the questions into the required order.
Field Properties
Field properties are specific for each field / question you wish to add to your custom form. If you require the questions of the custom form to be available in more than the default english languages, use the Properties Language option to switch the configuration into the additionally required languages and set the values accordingly - these translated values will then be presented to the user dependent on the language set in their profile when viewing the custom form questions.
There are various field options and setting and these are explained below.
- Field Id - This is the unique id for the question on the custom form. This can normally be left, unless you are wanting to map the answer from this question to a custom field on a request, where a field mapping needs to be given. Read about field mappings
- Label - This will be the label used to represent the question on the custom form
- Description - You can use this field to provide hints / tips or advice on how to complete the answer to this specific question
Field Flags
- Show this field in summary panel once form is completed - Tick this option if you want the question and answer to appear on the right hand side confirmation panel during the progressive capture flow
- This field requires a value to be provided - Tick this option is you want to make the answering of this question Mandatory
- This field will be visible on the form - Tick this option if you want the field to be visible on the form - sometimes this is not needed, if you are passing a fixed value into a field and you can hide this from the user
- This field will be read only - Tick this option if you wish to use the field to be for information only
- This field will be visible in read mode if it has no value
Field Type Settings
- Field Type - This specifies the type for the field you are adding
- Single line text field - Use this option if you want to present the user with a single line input box
- Multi line text field - Use this option if you want to present the user with a multi-line input box
- Static checkbox group - Use this option if you want the user to select one or multiple values from a definable checkbox list
- Dynamic checkbox group - Use this option if you want the user to select one or multiple values from a pre-defined checkbox list (choosing which simple list to use as a data provider)
- Static drop down select box - Use this option if you want the user to select one option from a definable select box list
- Dynamic drop down select box - Use this option if you want the user to select one option from a pre-defined select box list (choosing which simple list to use as a data provider)
- Static radioset - Use this option if you want the user to select one option from a definable radio button set
- Dynamic radioset - Use this option if you want the user to select one option from a pre-defined radio button set (choosing which simple list to use as a data provider)
- Date Control - Use this option if you only require the user to provide a date
- Date & Time Control - Use this option if you require the user to provide both a date and time
- Orion user group picker - Use this option if you want the user to select a group or groups from the pre-defined organisational groupings
- Label - Use this option if you want to add a separator into the questions being asked, or on the answers section of the request
Different field types will have different configuration options available to them, including:
- Ability to set default values
- Ability to define values for static checkbox, static select box, static radio set options (display name and value)