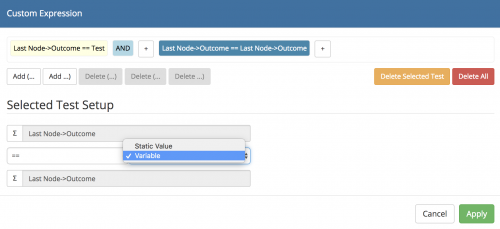Difference between revisions of "Custom Expression Builder"
| Line 32: | Line 32: | ||
==Building Rules (Expressions)== | ==Building Rules (Expressions)== | ||
| − | [[File:custom_expression_builder.png|right| | + | [[File:custom_expression_builder.png|right|500px]] |
The custom expression builder provides the ability to create one or multiple rules which can be evaluated when a process reaches the decision node. | The custom expression builder provides the ability to create one or multiple rules which can be evaluated when a process reaches the decision node. | ||
Revision as of 12:07, 2 November 2018
| Home > Administration > Business Process Designer > Custom Expression Builder | Index |
IntroductionFollowing a decision node in a business process it is possible to branch on the outcomes of the node preceding the decision node. Default outcomes are presented as options, and these may include:
In addition to the default options which you can branch on, you can also build your own custom expressions (rules) and branch on these using the custom expression builder |
Related Articles |
What is the Custom Expression Builder
Think of the custom expression builder as a rules engine, what you are defining are rules / conditions, if these rules / conditions are met the expression is met and it's path out of a decision node will be followed.
Building Rules (Expressions)
The custom expression builder provides the ability to create one or multiple rules which can be evaluated when a process reaches the decision node.
Adding your first Rule
Following a decision node, draw out a line and add a new node. On the line you have drawn out you will see ?? icons. Click on the icons and a pop up window is presented, this will contain a drop down with default outcomes and an option for Custom Expression.
- Provide a display name for the Custom Expression
- Select Edit Expression and + to add
Options
- By default the rule question will be presented in the Selected Test Setup section, picked up from the node proceeding the decision node. This can be left the same or using the Variable Picker Icon you can change what you want to evaluate by choosing from the list of available variables (See the variable picker to understand what options can be presented here)
- Operators - Choose what condition for the chosen question you are looking to test ( ==, Contains, <,> etc)
- Value - Choose to insert:
- Static Value - Here you can manually insert a value to evaluate against
- Variable - Here you can choose to use the variable picker to look up a value to evaluate against, examples maybe an answer to a progressive capture question, a customers custom field value or a custom filed on a task
- Value to evaluate, choose to use either the raw value or display value for the variable - the raw value is unlikely to change so maybe more consistent to use, compared with the display value which may be changed or different language variants of the variable may exist.
If only one rule (expression) is required click apply to save.
Adding Additional Rules
It is possible to add multiple rules (expressions) to a single custom expression and you can do so by simply selecting the + icon and repeating the steps above.
When more than one rule (expression) exists you can add conditions which can be evaluated:
- AND / OR - Decide if the defined rules (expressions) must all match or if there is a combination of AND or OR conditions
- Groupings ( ) - Use the expression groupings to build out more complex (rule / expressions)
Administration
- Select a rule (expression) to either edit or delete it
- Select a grouping bracket to delete it
- Use the Delete All option to delete all the rules (expressions)