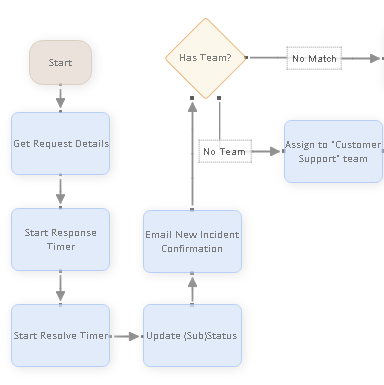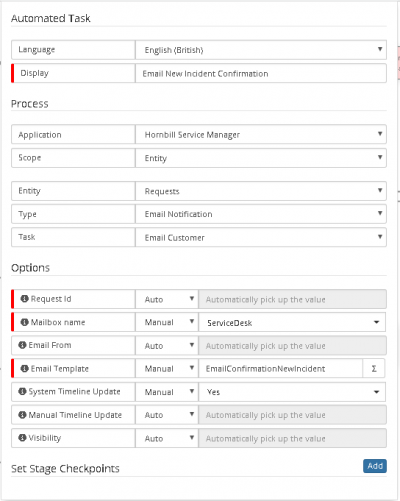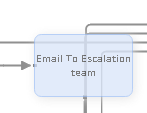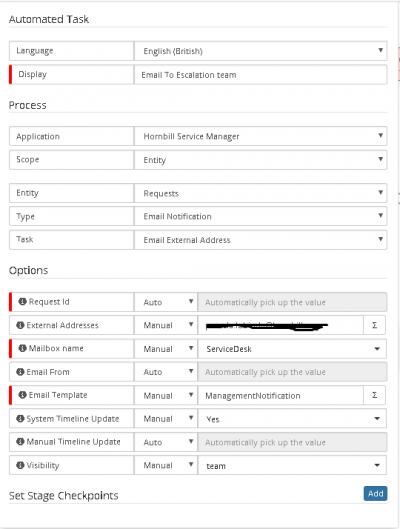Difference between revisions of "Configuring the BPM to send emails"
| Line 50: | Line 50: | ||
The RequestId is also mandatory but that will be automatically picked up. | The RequestId is also mandatory but that will be automatically picked up. | ||
| − | + | The Mailbox name was obtained by going to Home > System > Email > Shared Mailboxes and the Email template was obtained by going to Home > System > Email > Templates so basically to carry out this exercise you will need to either be advised of the shared mailbox name and template names or have access to this area of the system. | |
Once the notifications are sent out using the BPM, when you access the request using Hornbill application, this notification appears as shown below: | Once the notifications are sent out using the BPM, when you access the request using Hornbill application, this notification appears as shown below: | ||
Revision as of 09:58, 30 August 2018
Home > How To > Service Manager > Configuring the BPM to send emails
IntroductionThis How To guide will help you configure your BPM to send emails when certain conditions have been met. It also contains a brief explanation of some of the key things to check should you experience an issue where you expect a BPM to send out emails but it does not. This guide should be used in connection with the Email Notifications section of the Service Manager Business Process guide on https://wiki.hornbill.com/index.php/Service_Manager_Business_Process_Workflow |
Related Articles |
Configuring the BPM to send emails
Generally, the BPM will send out emails based on the email template and these emails will be triggered if certain conditions are met in the BPM. The BPM can be used to send email notifications to:
- Email Contact
- Email Co-worker
- Email Customer
- Email Customer's Manager
- Email External Address
- Email Request Owner
as mention on the https://wiki.hornbill.com/index.php/Service_Manager_Business_Process_Workflow page. The screenshots below show a node in a BPM that has been set up to send emails to a customer when a call is logged.
In the screenshots above, the node 'Email New Incident Confirmation' is an Automated Task which has options to send an email confirmation of a new incident using the Servicedesk mailbox and the EmailConfirmationNewIncident template. In this case the mandatory values are the:
- Mailbox name
- Template name
The RequestId is also mandatory but that will be automatically picked up.
The Mailbox name was obtained by going to Home > System > Email > Shared Mailboxes and the Email template was obtained by going to Home > System > Email > Templates so basically to carry out this exercise you will need to either be advised of the shared mailbox name and template names or have access to this area of the system.
Once the notifications are sent out using the BPM, when you access the request using Hornbill application, this notification appears as shown below:
When emailing Co-workers, Customers and Customer Managers, in the Process part of the BPM node, change the Task accordingly and ensure that you change the Email templates accordingly:
- To send an email notification to a Co-Worker, change the Task to 'Email Co-worker'
- To send an email notification to a Customer, change the Task to 'Email Customer'
- To send an email notification to a Customer Manager, change the Task to 'Email Customer's Manager'
- To send an email notification to a request owner, change the Task to 'Email Request Owner'
In other scenarios you may need the email to go to a specific team whose email address is not held in Hornbill so it may be worth introducing the External address option as shown:
Sometimes it may be necessary to create a new BPM based on requirements and in such as a case, rather than creating a new BPM, you can make a copy of an existing one. However, remember to associate this new BPM to the Shared Mailbox and rectify the Email template being used.