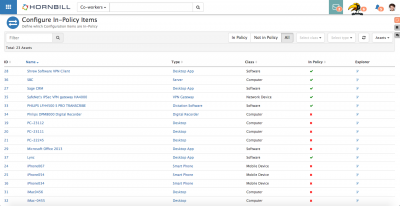Difference between revisions of "Configuration Items List"
| (4 intermediate revisions by 2 users not shown) | |||
| Line 1: | Line 1: | ||
<div style="border:1px solid #90C0FF; background:#D0E0FF; width:99%; padding:4px; margin-bottom:10px;"> | <div style="border:1px solid #90C0FF; background:#D0E0FF; width:99%; padding:4px; margin-bottom:10px;"> | ||
| − | __NOTOC__[[Main Page|Home]] > [[Configuration Manager]] | + | __NOTOC__[[Main Page|Home]] > [[Configuration Manager]] > Configuration Items List |
</div> | </div> | ||
{|style="width: 100%" | {|style="width: 100%" | ||
| Line 16: | Line 16: | ||
:* [[Configuration Items]] | :* [[Configuration Items]] | ||
:* [[Configuration Item Explorer]] | :* [[Configuration Item Explorer]] | ||
| − | :* [[ | + | :* [[Service Manager Administration]] |
:* [[Service Assets|Service Assets]] | :* [[Service Assets|Service Assets]] | ||
|} | |} | ||
==Features== | ==Features== | ||
| + | [[File:CI_List.png|400px|right]] | ||
| + | The Configuration Item list allows you to manage Configuration Items which can be marked as '''In Policy'''. | ||
| + | |||
| + | ==List Actions== | ||
| + | |||
| + | ===Mark as In Policy=== | ||
| + | Next to each Configuration Item will be a green '''Tick''' or red '''Cross''' to indicate if the Configuration Item is currently '''In Policy''' or not. | ||
| + | * Click on this icon to change it from being in Policy or not. | ||
| + | * Configuration Items marked as '''In Policy''' may unlock additional functionality on the Configuration Item, and this is covered in '''Configuration Items''' accessible from the '''Related Articles''' section | ||
| + | |||
| + | ===Launch Explorer=== | ||
| + | Click on the [[File:CI_Launch_explorer.png]] icon next to a Configuration Item to launch the Explorer view. | ||
| + | * The explorer view will allow you to view and explore related Configuration Items | ||
| + | * The Explorer view will use the chosen Configuration Item as it's root node | ||
==Filters== | ==Filters== | ||
| + | Search and filter the displayed Configuration Items using the following options | ||
| + | |||
| + | ===Quick Search=== | ||
| + | Search for a Configuration Item using the '''Quick Filter''' search box | ||
| + | * Assets can be searched for based on '''Name''', '''Asset Class''' or '''Asset Type''' | ||
| + | * Services can be searched for based on '''Name''', '''Description''' or '''Catalog Status''' | ||
| + | |||
| + | ===Policy Status=== | ||
| + | Filter the displayed Configuration Items by: | ||
| + | * '''All''' | ||
| + | * '''In Policy''' | ||
| + | * '''Not in Policy''' | ||
| + | |||
| + | ===Configuration Type=== | ||
| + | Filter the displayed Configuration Items by either: | ||
| + | * '''Assets''' | ||
| + | * '''Services''' | ||
| + | |||
| + | ===Additional Type Specific Filters=== | ||
| + | Depending on the chosen '''Configuration Type''' the list will display different column attributes: | ||
| + | * '''Assets''' - Name, Type, Class | ||
| + | * '''Services''' - Name, Description | ||
| + | |||
| + | Within '''Assets''' type selected, two additional filters will be displayed in the action bar | ||
| + | * '''Class''' - Filter the list of Configuration Items based on Asset Class | ||
| + | * '''Type''' - Filter the list of Configuration Items based on Asset Type | ||
| + | |||
| + | ===Sorting=== | ||
| + | Sort the order in which the Configuration Items are displayed by using the '''Arrow''' icons on the list columns | ||
[[Category:Configuration Manager]] | [[Category:Configuration Manager]] | ||
Revision as of 21:04, 23 June 2021
Home > Configuration Manager > Configuration Items List
IntroductionThe Configuration Item list shows all Configurations which can be managed and can be marked as being In Policy. Configuration Items which can be marked as In Policy are:
|
Related Articles |
Features
The Configuration Item list allows you to manage Configuration Items which can be marked as In Policy.
List Actions
Mark as In Policy
Next to each Configuration Item will be a green Tick or red Cross to indicate if the Configuration Item is currently In Policy or not.
- Click on this icon to change it from being in Policy or not.
- Configuration Items marked as In Policy may unlock additional functionality on the Configuration Item, and this is covered in Configuration Items accessible from the Related Articles section
Launch Explorer
Click on the ![]() icon next to a Configuration Item to launch the Explorer view.
icon next to a Configuration Item to launch the Explorer view.
- The explorer view will allow you to view and explore related Configuration Items
- The Explorer view will use the chosen Configuration Item as it's root node
Filters
Search and filter the displayed Configuration Items using the following options
Quick Search
Search for a Configuration Item using the Quick Filter search box
- Assets can be searched for based on Name, Asset Class or Asset Type
- Services can be searched for based on Name, Description or Catalog Status
Policy Status
Filter the displayed Configuration Items by:
- All
- In Policy
- Not in Policy
Configuration Type
Filter the displayed Configuration Items by either:
- Assets
- Services
Additional Type Specific Filters
Depending on the chosen Configuration Type the list will display different column attributes:
- Assets - Name, Type, Class
- Services - Name, Description
Within Assets type selected, two additional filters will be displayed in the action bar
- Class - Filter the list of Configuration Items based on Asset Class
- Type - Filter the list of Configuration Items based on Asset Type
Sorting
Sort the order in which the Configuration Items are displayed by using the Arrow icons on the list columns