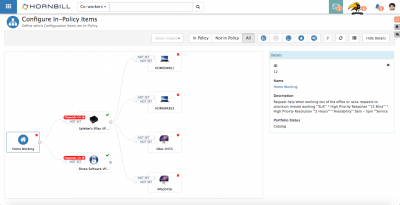Configuration Item Explorer
Home > Configuration Manager (Beta) > Configuration Item Explorer
IntroductionThe Configuration Item Explorer provides a graphical representation of associated or linked CIs. The explorer can be launched from within the Configuration Manager app, or from other views where the Configuration App plug in is available. Typically this would be from Configuration Item views, such as Service records, or Request records. The Explorer can be used to view and define relationships between Configuration Items. |
Related Articles |
Features
When opening the Explorer view, it's root will default to the Configuration item which it was launched from.
Explorer View
If the Configuration item has existing defined relationships to other Configuration Items , then the first level of these relationships will be visible.
- If further levels exists, click on the + icon of a Configuration Item in the explorer the next level
- To hide or contract an explorer level, click on the - icon of a Configuration Item
- By Default the explorer is set to expand to a maximum of 3 levels, but this can be configured in the admin tool under Home > Configuration Manager > Applications Settings and the app.cm.explorer.diagram.level.max system setting
Each Configuration Item will either be flagged as being In Policy or not, denoted on the explorer by a Tick or Cross icon.
- Configuration Items can be moved in or out of Policy by clicking on the icon and switching it from a Tick or a Cross
Explorer View Filters
The displayed Configuration items in the explorer can be filtered on various criteria, this is detailed below.
In Policy
Show all Configuration Items, just those marked as in policy, or those out of Policy
Impact Relationship Visibility
Filter the displayed Configuration Items by level of impact. By default All will be visible, but filter this to only show Configuration Items where the Relationships are marked as High, Medium or Low Impact
CI Visibility
Choose which Configuration Item Types are displayed on the Explorer by enabling or disabling the Types from the menu control.
- By Default all Configuration Types will be displayed
- Configuration Item Types are:
- Assets
- Requests
- Documents
- Users
- Services
Set Current Configuration Item Node as Root
When viewing the Details of a Configuration Item from another Configuration Item, use the option from the menu to Set Current Node as Root. This will reset the explorer view using this Configuration Item as the Root.
Show Legend=
Details
- Details: Click on the name of the CI to see it's information displayed in the Details section on the explorer. Select the Title of the CI from the Details section to open the CI in a new tab
Defining Dependancy & Impact Relationships
Relationship Definitions
Define bi-directional relationships between Configuration Items by setting the Dependancy type and level of impact by selecting form the defined dependancy types and impact levels.
- Dependancy on the Parent
- Click on the Explorer and the arrow facing the Parent Configuration Item, choose the relevant Dependancy from the drop down and the Impact level and select Save to create the relationship
- Dependancy from the Parent
- Click on the Explorer and the arrow facing away from the Parent Configuration Item, choose the relevant Dependancy from the drop down and the Impact level and select Save to create the relationship
Edit or remove the relationships by clicking on either relationship link and changing the Dependancy or Impact and selecting Save to apply the change
The available relationship types can be set differently depending on the direction of the relationships, and be different depending on the type of Configuration Items being connected.
- These options can be configured in the admin tool under Home > Configuration Manager > Application Settings and the app.cm.explorer.items.dependencies system setting.