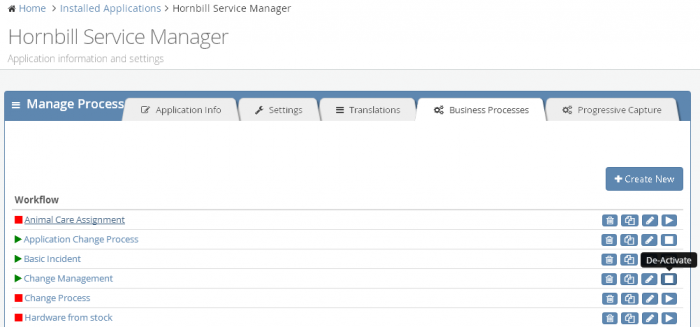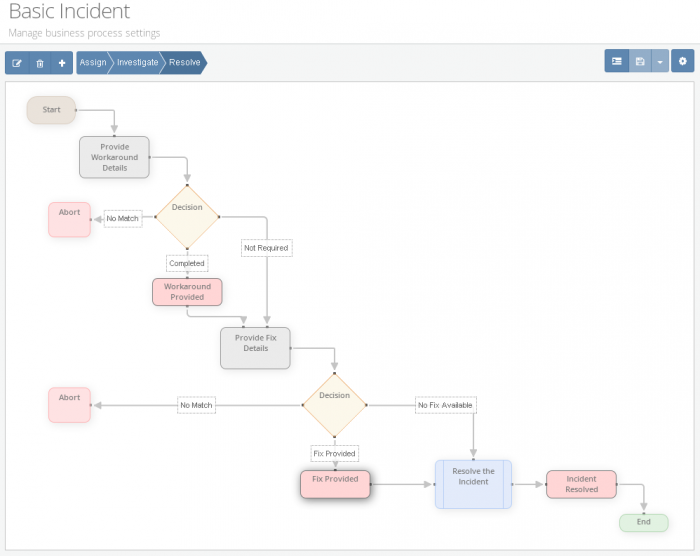Difference between revisions of "Business Processes"
Jump to navigation
Jump to search
| Line 21: | Line 21: | ||
::::# Display Options - This changes the how the workflow is presented. Projector option options changes the colours to be stronger. | ::::# Display Options - This changes the how the workflow is presented. Projector option options changes the colours to be stronger. | ||
:::* [[File:Save_process_structure.png|30px|save process structure]] '''Save process structure''' - This option becomes available when you have made any changes to the workflow. It only save if you have no errors with the workflow you have defined. It performs the 'Save and Validate' operation. Workflow will NOT be active. | :::* [[File:Save_process_structure.png|30px|save process structure]] '''Save process structure''' - This option becomes available when you have made any changes to the workflow. It only save if you have no errors with the workflow you have defined. It performs the 'Save and Validate' operation. Workflow will NOT be active. | ||
| − | :::* [[File:Save_and_validate.png|30px|save and validate/activate]] '''Save and Validate/Activate''' - You can use this option to 'Save and Validate' a workflow (i.e. -one with no errors) or 'Save and Activate' which will not only save a valid workflow it will also activate it for immediate use. | + | :::* [[File:Save_and_validate.png|30px|save and validate/activate]] '''Save and Validate/Activate''' - You can use this option to 'Save and Validate' a workflow (i.e. - one with no errors) or 'Save and Activate' which will not only save a valid workflow it will also activate it for immediate use. |
Revision as of 15:58, 27 May 2014
When setting up or amending workflow there are two pages you will need to know how to use.
- BPM list view - This displays a list of all active and in-active workflows that have been saved. Selecting a workflow will open the BPM edit screen. You can use the following options to manage them :-
 New workflow - Provide the workflow name and a new basic new Workflow will be created with a start and end node
New workflow - Provide the workflow name and a new basic new Workflow will be created with a start and end node Delete workflow - This will remove the workflow from the list
Delete workflow - This will remove the workflow from the list Copy workflow - Create a copy of an existing workflow with a new name
Copy workflow - Create a copy of an existing workflow with a new name Rename workflow - Rename an existing workflow
Rename workflow - Rename an existing workflow Activate/Deactivate workflow - Change the state of the workflow to allow or dis-allow its execution (See workflow status)
Activate/Deactivate workflow - Change the state of the workflow to allow or dis-allow its execution (See workflow status)
- 2. BPM Edit screen - On the menu bar at the top of the view you have 2 sets of buttons. On the left hand side you have:-
 Manage Current Stage - Allows you to describe the stage (names and comments) and assign any checkpoints you will use in the stage. You can move the current stage to the left or right in the sequence of stages using the << or >> buttons.
Manage Current Stage - Allows you to describe the stage (names and comments) and assign any checkpoints you will use in the stage. You can move the current stage to the left or right in the sequence of stages using the << or >> buttons.
- On the right hand side you have:-
 Manage process parameters - Here you can specify details for the whole process (including all stages). You can define:-
Manage process parameters - Here you can specify details for the whole process (including all stages). You can define:-
 - these are what the process operates on. For Service Manager this is usually requests so 'RequestId' should normally used along with optional and string.
- these are what the process operates on. For Service Manager this is usually requests so 'RequestId' should normally used along with optional and string.- Output Parameters - You should not normally to define anything here
- Process Description - Here you can add any comments about the process function, inputs outputs etc.
- Display Options - This changes the how the workflow is presented. Projector option options changes the colours to be stronger.
 Save process structure - This option becomes available when you have made any changes to the workflow. It only save if you have no errors with the workflow you have defined. It performs the 'Save and Validate' operation. Workflow will NOT be active.
Save process structure - This option becomes available when you have made any changes to the workflow. It only save if you have no errors with the workflow you have defined. It performs the 'Save and Validate' operation. Workflow will NOT be active. Save and Validate/Activate - You can use this option to 'Save and Validate' a workflow (i.e. - one with no errors) or 'Save and Activate' which will not only save a valid workflow it will also activate it for immediate use.
Save and Validate/Activate - You can use this option to 'Save and Validate' a workflow (i.e. - one with no errors) or 'Save and Activate' which will not only save a valid workflow it will also activate it for immediate use.