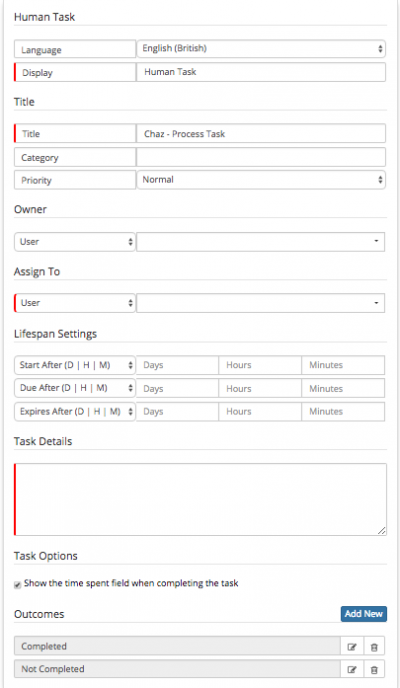BPM Human Tasks
Jump to navigation
Jump to search
Home > Administration > Business Process Designer > BPM Human Tasks
IntroductionWhen creating a human task it is possible to define this in one or multiple languages, by default this will be English, however it is possible to create copies of the human task in any other languages enabled on your instance. This is a consideration where those who maybe assigned tasks are working in different languages, and they will receive the human task either in the default language or in the language defined in their profile if the human task is configured in the different languages. |
Options
|