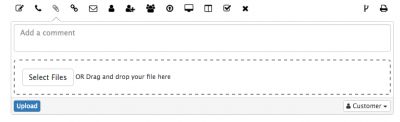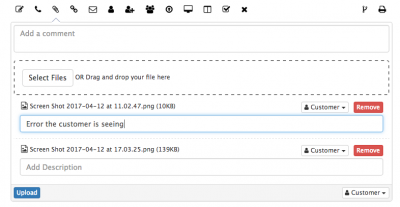Attachment Action Item
Home > Service Manager > Attachment Action item
IntroductionThe Attach Action enables the manual adding of one or multiple attachments to the request. |
Related Articles |
Adding Attachments
One or multiple attachments can be added to a request through either dragging and dropping the files into the file box, or using the Select Files option to browse to find and then select the files you wish to attach.
Comments and Descriptions
Once your files have been added to the attach action, you can provide an optional Comment which will be visible on the timeline of the request, which can be used to help explain why the attachments have been added.
You also have the option to add a short Description to each of the files you are adding which may help explain what they are, or their purpose. This description will be visible against each attachment in the Attachment section of the request, which will be visible to both the analysts and customers depending on the visibility level applied when uploading the files.
Visibility and Uploading
Once you selected your files and added any supporting comments and descriptions, you can choose the visibility level of the attachments. If this is left as the default Customer, this will allow the customer to view the attachments to the request via their customer or Service portal. If the setting is changed to say team, or owner then the customer will not see these attachments when viewing the request via the Customer or Service portals.
- Clicking the Upload button will add the files to the request. They can then be viewed in a new Attachments collapsible section, under the request details which will become visible once the first attachment is added to a request.
System Settings
Restrictions can be applied to both the type of files which you want to allow to be uploaded, and the maximum size of any individual attachments which are being added. These can be managed by your administrator through the admin console: Home > System > Setting > Advanced
- communications.maxfileUploadSize - Sets the maximum size (in bytes) of a file upload
- 1000000 (default)
- security.fileUploadRestriction.webdav.types - This is a semicolon(;) separated list of the restricted file extensions (without the dots(.)) for file upload.
- exe;bat;cmd;js;vbs (default)