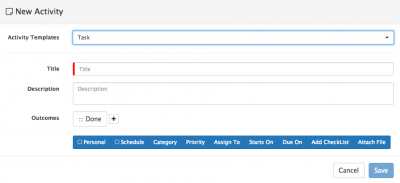Activities
Home > Collaboration > Activities
IntroductionActivities are a central component of the Hornbill solution and are provided both through the collaboration features, and from many of the line of business applications which you may install on your Hornbill Instance. |
Related Articles |
Activity Types
Activities can come in various forms but are summarised as follows:
- Manually Created Tasks
- Business Process Human Tasks
- Authorization's
Creating Activities
Business Process Human Tasks and Authorization's are created using the business process designer and more information about these can be found via the related articles links
Manually created tasks can be created from the My Activities view, My Activities Side Bar view or from various views in line of business applications such as from requests in Service Manager, from Documents in Document Manager or on Configuration Items in Configuration Manager
Activity Templates
If configured a drop down of available activity templates will be presented.
- Choosing a template will populate the title, description, outcomes and or add checklist items to the activity if these have been configured in the activity template
- Activity templates can only be created and managed by users who have the Activities Template Manager role
- Templates are a quick way to populate repetitive activity content when creating new activities
Activity Attributes
- Title - The Activity name
- Description - Details relating to what need to be completed in the activity
- Personal - Option to mark the activity as private
- Schedule - Option to set a schedule for the reoccurrence for the activity
- Category - Select the Category for the Activity, and in turn it's defined outcomes - you can create your own Activity Categories and custom outcomes from the Manage Activity Categories link in the related articles section.
- Priority - Optionally set a priority for the activity (optional)
- Assign To - Select if the activity should be assigned to a named user, role or group and select the relevant user, role or group accordingly:
- Me - Assign the activity to yourself
- Optionally choose which of the groups you are a member of, you would also like this activity assigned too.
- User - Assign the activity to a user
- Optionally choose which of the groups the user is a member of, you would also like this activity assigned too.
- Group - Assign the activity to a group
- Optionally choose a user in the group, to assign the activity too
- Role - Choose the role to assign the activity too, all users with that role will be assigned the activity.
- Starts On - Optionally select when the activity is required to start - select a date and time or choose the All Day option
- Due On - Optionally select when the activity should be completed by. With a Due Date and time selected, an option to set reminders for the assignee and owner will be presented
- Add Checklist - Optionally create a checklist and checklist items which need to be completed as part of the activity
- Enforce Completion - Mark if the checklist must be complete before the activity can be completed
- Attach File - Optionally attach files relevant to the activity you are creating
Re-Assignment Rules
If an activity is already assigned to a user / group / role, then there are different scenarios in which a user will be able to edit and change the assignment of the activity.
- Owner - The user who created the activity will be able to reassign the activity at any time
- Group Only - If the activity is assigned only to a group, any user in the group is able to assign the activity to themselves or another user
- Group & User - if the activity is assigned to both a group and user, then the owner of the activity is able to reassign it
- Manager - If the system setting: task.onlyManagerCanAssignGroupUser is enabled and an activity is assigned to a Group Only, the manager of the group is able to assign the activity to a member of the group. In this context the term Manager refers to a user in the organizational group, whose role is that of Manager not team leader or member.
Viewing Activities
Once Activities are created, they can be viewed by their assignees in various places:
- My Activities
- My Activities Side Bar
- In line of business application views
- Hornbill Mobile
Activity Notifications
- Notifications relating to new activities will appear in the My Activities Side Bar and will be indicated by the tab turning Orange
- Notifications can be viewed on the Hornbill mobile, and both Banners and Badges can be used to indicate new Activities have been assigned
Completing Activities
Activities can be completed in the following ways:
- Clicking on the activity title, will show the options to edit, and complete the activity as well as show any defined checklist's for the activity.
- Tick any checklist item to indicate it is complete (this will show visually against the activity as a progress bar reflecting the percentage of the checklist items which are marked)
- Click on complete to choose a relevant outcome for the activity and provide any supporting information
- If required use the Follow Up button no completing the activity to schedule another activity
- Record the time spent on completing the activity* With Timesheet Manager installed, this time spent can be automatically added to the users timesheet
- Mark if the activity should be flagged as a chargeable activity
- Click on Edit, to change attributes of the activity
- Click on the Tick in a box icon to go straight to the compete view for the activity
- Click on the entity hyperlink to be taken to the entity against which the activity has been created (if present), this could be a request, document or ci from installed line of business applications
Plug-ins
Timesheet Manager
- Activities
- Record the time spent in completing activities through the Days / Hours / Minutes time spent feature of an activity and have the time recorded automatically in the users timesheet.