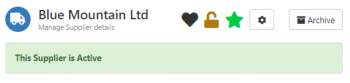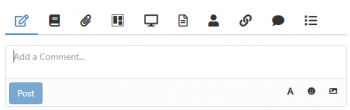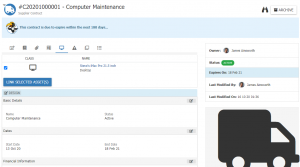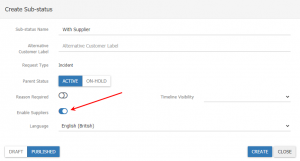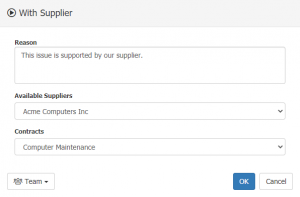Supplier
| Home > Applications > Supplier Manager > Supplier | Index |
IntroductionEach Supplier will have a supplier record, from where you can manage and interact with them |
|
Supplier Information and Actions
The title bar will display the supplier name, and a banner to indicate the supplier status.
There are several icons associated to each supplier:
- Favourite Supplier
- Mark suppliers as being favourites. This will allow you to filter suppliers on the supplier catalog, by those marked as favourites
- Lock Supplier
- By default suppliers are marked as Open i.e they can be viewed by all users who have the Supplier User role. As an owner of a supplier you can mark a supplier as Locked and then you can manage and control which users have visibility of such suppliers and what rights they are granted to interact with the supplier record.
- Status
- The status of the supplier
- Custom Buttons
- Any configured and available custom buttons will be available here. Users with the Project Administrator role will be able to add, edit and remove custom buttons.
- Archive Supplier
- Use this option to archive the supplier
Action Bar
The action bar provides you with options to interact with the supplier record:
- Update
- Add a post to the supplier record, this will be visible on the supplier timeline to other users who have the rights to view the supplier.
- Document
- If Document Manager is installed, you will have the option to search for and link documents to the supplier record
- Attach
- Upload attachments to the supplier record
- Board
- If Board Manager is installed, you will have the option to add the supplier to boards which are owned or shared with you
- Asset
- If Service Manager is installed, you will have the option to search for and associate assets to the supplier record
- Contract
- Create Contracts which are provided by the supplier
- Contact
- Add Supplier Contacts
- Link
- Add links to the Supplier record, for example supplier website or support portal
- Review
- Add a review of the supplier
- Audit Trail
- View all additions, changes and deletions from the supplier record, who performed them and when.
Basic Details
This section includes basic information about each supplier, name, address, industry, location, contact information.
- Users with the Form Designer role, are able to add, remove, hide fields in this section, as well as decide which sections of the details view the fields appear in using the drag and drop designer.
Owner
This records the user who is the owner of the supplier.
- If the owner marks the supplier as locked via the padlock icon in the supplier title bar, they will be presented with a permissions control, where they can add rights and permissions for other users, groups and roles in regards to the supplier.
Notes
Displays the Notes field from the details section on the supplier record. The content of the notes field is searchable from the Supplier Catalog view
Allows for the sending of emails to the accounts, sales or support email address associated with the supplier in the Basic Details section of the Details section on the supplier record
- Selecting to email a supplier function will open the email compose pop up and pre-populate the to address with the email address associated to the relevant supplier function.
- Once the email is sent, a record and link to the email will be visible in the supplier timeline
Tags
Add and Remove suppler tags
Activities
Add and actions associated to the supplier - for example annual performance review
Members
Add other Supplier Manager users, as members to the supplier, defining their roles / function in regards to the supplier relationship
Timeline
Collaborate on the supplier with other supplier users.
Plugins
Plug-ins provide integration points between the different Hornbill apps.
-
- With Document Manager installed, and where a user has a document manager role, they will be able to search for and associate documents to the supplier via the action bar.
-
- With Supplier Manager installed, and where a user has a boards manager role, they will be able to view, search add and remove suppliers from boards they own or have shared with them (subject to the specific rights afforded to them on each board).
-
- With Service Manager installed you can automate the starting of Supplier Contract events from Service Manager Requests
- Contract Requirements
Contract Requirements
In order to link a Service Manager request to a Supplier Contract, you must have an active Contract with associated assets
- Activate Contract
- Be sure that a Supplier has a contract set up and that the contract status is set to Active. The current date must also fall within the Start and End dates of the contract
- Assets
- Link assets to both the supplier and the contract. When an asset is associated to a Service Manager request, the supplier and contract for the asset will be available to select.
- Events
- Optionally, an event can be added to the contract. Within the Event Details section of the contract you can add an Event that has a set target time (in minutes). This can be used as the expected response or fix time from the supplier. The amount of time left in a Supplier Event will be visible on the Service Manager request that is linked to the contract. The Contact Email, also defined in the Event Details section is displayed on a request to allow an agent to get in touch with the supplier when an issue occurs with one of their assets. The setting app.request.stopActiveSupplierContractEventOnResolutionis provided to allow events to automatically end when a linked request is resolved.
- Sub-status Configuration
Sub-status Configuration
The Supplier Manager plug-in is used in conjunction with Service Manager Request Sub-statuses.
- Enable Supplier
- Either on the global sub-status in Admin or on the Service based sub-status, enable this switch
- Using the Plug-in
Using the Plug-in
The Supplier Manager plug-in is initiated when a sub-status is selected which has the Supplier Integration enabled.
- Link Asset
- Using the Asset Action on a request, link an asset to the request
- Sub-status
- Select Sub-status (eg With Supplier) that has the plug-in enabled on it.
- Supplier and Contract
- You will be prompted to select the Supplier and the contract that is associated to both the supplier and the linked asset.
- Supplier Information
- Once a request is linked to a supplier and contract, this information will be displayed on the right hand side of the request form.