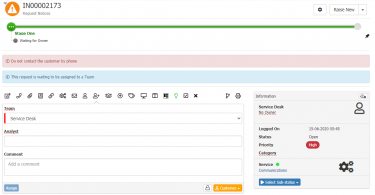Service Requests
Home > Service Manager > Requests -> Service Requests
IntroductionThe Service Request form is used to manage the request fulfilment processes. A number of different tools are provided to help you record information against the Service Request, communicate with the customer, and collaborate with your co-workers. |
Related Articles |
Features
Process Tracker
The Process Tracker is a graphical representation of the business process that supports the Release process. This is an optional display which uses the stages and checkpoints within a process to visualize the progress.
- The entire process is displayed as a grey bar with circles representing the different stages
- The active stage is represented by a large green circle followed by a connector to the next stage
- The connector will progressively turn green until the next stage is reached
- Checkpoints are displayed below each stage
- Grey Checkpoints are yet to be completed
- Completed Checkpoints are represented with a green check mark
- The Process Tracker shows just the Stages, and when the mouse if moved over the The Process Tracker , the Checkpoints are exposed
- The Process Tracker can be Pinned to make the display of the Checkpoints persistent on all Incidents
Request Menu
The request menu is represented by a vertical ellipse button in the top right of the request. The following extra options are available within this menu
- Copy
- The copy options will create an exact copy of the request, excluding the customer. By default, copying a request will bring across the summary, description, site, priority, category, team, owner, assets, connections, custom fields, documents, attachments, and questions. The app setting app.request.copy is available to change these global settings. The workflow associated to the new request will start from the beginning of the workflow.
Request Notices
The Notices provide a way to highlight information about a request. Notices can be added manually or they can be added as part of a workflow. There are two types of notices available; Alerts and Information. These are displayed at the top of the request in order to make them highly visible to anyone viewing the request.
Configure Notices
The option to Add or Remove notices is available at the top of the Information panel. Clicking this button will give you options to adding or removing notices
- Add a Notice
- In the top right of the Configure Notices form, you can click on the + to add a new notice.
- Notice
- Add the text that you would like to display in the notice. This is limited to 255 characters
- Type
- Select from Alert or Information. Alert Notifications are displayed in red with an ! icon, while Information notices are displayed in blue with an i icon
- Visibility
- Select from Portals, Service Desk or Both from where the notice can be seen
- Edit a Notice
- From the list of active notices, click on the pencil icon to change the text, type, or visibility
- Delete a Notice
- From the list of active notices, click on the X icon to permanently delete the notice
- The owner of the request and users with the roles Service Request Full Access or Service Desk Admin can configure notices on the request
Action Bar
The Action Bar contains the majority of functions that you can apply to a Service Request. These actions are placed near the top of the Service Request form and collected together to allow for quick access to update the Service Request.
- The available Actions can be either made visible or hidden for different types of Service Requests, based on the Service they are associated to.
- The supporting Business Process Workflow that sits behind the Service Requests can enforce the display of an action when that action is required to be completed.
- Use the Business Process Workflows to lock or unlock action items at any stage in a supporting workflow
- Global Request Settings control which of these options are enabled when a Service Request is on-hold
-
- The Update Action within a request is used for posting information into the Timeline which can be used for collaborating with your team members.
- Capture information taken from a phone call with a customer. If there is no answer, schedule a call back.
- Add images, documents, pdfs, and more directly to this request
- Link this request to other requests
- Link other related Services to the request
- Add Authorisers to a Request
- Send an email directly from the request
- Change the current customer assigned to the request to another customer
- Reassign the request to another team or user
- Add other users that might have an interested in this request and keep them updated by email
- Reset the Priority for this request
- Set the Request Category
- Associate One or more assets to this request
- See what Boards this request is on or add it to a Board
- Capture resolution details
- Raised by mistake? Use this option to cancel a request
- Select and Print details of the request
Information Box
Located at the top right of the request form, this provides some on hand information about the request including the team and person that the request is assigned to, the status, when it was raised, what the priority is, and if the request is under a Service Level Agreement the Service Targets will be displayed.
Raised By
When a request is raised, the analyst who raised it, is added to the Raised By collapsable section of the request. This section contains their contact information (Name (Handle), ID (Link to profile), Organisation, Email, Phone, Mobile).
Customer
If a customer is added to the request, a customer collapsable section will be visible on the request containing configurable attributes about the customer. Configure the desired attributes via the request settings in the admin console.
Details
Capture, view, and update the Summary and Details of the request.
Timeline
The Timeline keeps track of all the history of the request. Comment and collaborate on any update that has been made.
- Filter the displayed posts and comments based on the post type, using the Filter option. Filters are persistent between requests so when a filter is applied it will be available on each request until the filters are removed.
- Select one or multiple filters, and the filter will persist when viewing any request.
- The number of filters applied will be displayed against the filter
- Remove the filters by unselecting the filter options or selecting All
- Following the Timeline
A Follow option on the Timeline of a request allows anyone that is supporting the request or is a member of the request to receive Hornbill Notifications each time there is an update to the Timeline. Following a Timeline can only be set by the person who wishes to follow the Timeline
Members
The Members feature lets you invite people into a request who may not normally have access. Adding a user as a member will notify them that they have been added. Once added they will be able to see the request as if they were part of the team. Members can be added manually, or automatically using the Request Members Automation in the process workflow.
This feature can also be used to simply list and identify multiple support staff that are collaborating on the request.
The Request List provides a filter that shows all the requests where you are a member.
- Add Member Setting
The Advanced Application Setting in Service Manager app.requests.addColleagueAsMemberWhenRaising will allow you to control if the person raising the request will automatically become a member of the request. This is useful when there are people that are dedicated to only raising requests for particular services, but do not support these services. This will allow them to continue to have access to the requests they raise, without giving them full access to all requests belonging to those services.
- Notifications
Becoming a member of a request does not automatically enroll the user to receive update notifications. Once the user has access to a request through membership, they can choose to Follow the Timeline of the request to receive notifications.
Activities
Activities can consist of Activities that have been automatically created and assigned as part of a BPM workflow or at any point a support person can manually add an activity to schedule any work that they are going to do.