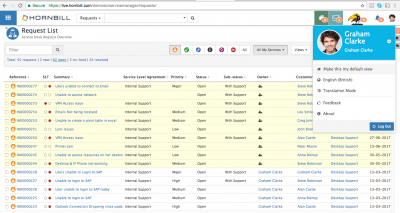Navigation
IntroductionHornbill provides you with menus, bookmarks, keyboard shortcuts and favourites to help with accessing and navigating to the different areas within Hornbill. |
Related Articles |
Menus
The menu structure provides easy access to the installed applications on your instance, as well as useful resources. The displayed applications and options within each application and access to administration will be controlled by the roles and rights assigned to you.
- Applications
- Administration
- Hornbill Blog - Keep up to date with everything Hornbill is doing
- Hornbill Community Forum - Support and be Supported by other Hornbill users
- Hornbill Wiki - Access how to and useful information on using all aspects of Hornbill
Applications
- Each Hornbill application will be represented by a tile in the menu structure, and on that tile there will be a count of any unread notifications which are specific to that application.
- This will be matched with a similar application tile in the notification area in the top left of interface.
- Each application contains a sub-menu which represents the different features of the application, and your roles and rights will govern which options you see in the sub-list for each application.
- The application, and or sub menu options for each application can be Pinned to your favourites section by clicking on the Pin icon next to element you wish to add to your favourites section for quick access.
Searching the Menu
You can search the contents of the menu structure by using the text search option at the top of the menu control. This will look to match your search to any menu and sub-menu options which you have the rights to access.
Click Mode
By Default, the menu structure can be accessed by hovering over the menu tile in the top left hand corner of the interface, if you prefer you can use the slider on the menu structure to switch to Click Mode. If using the Click Mode option, the menu will require a click open and close it compared to the default hovering over and away from the menu structure.
Access Application Sub Menu items
When in an application view, the other sub-menu items are available to access from the Down Arrow located next to the application icon, meaning users do not need to return to the main menu or favourites to move between application views and features.
Favourites
Each user can add application tiles, or application sub-menu items to their own favourites section by clicking on the Pin icon next to the item they wish to add to their favourites.
- When a favourite link is added, it is automatically assigned a keyboard shortcut which will be displayed against each favourite in the favourites section.
- When more than one Favourite link has been added, the user can re-order how they appear by simply dragging and dropping the favourite tiles into the order they prefer.
- Keyboard shortcuts will dynamically reassign to mirror the order in which the favourites appear, with the first always having a keyboard shortcut of Ctrl+1 and so on for each subsequent favourite tile.
- Users can unpin favourites by selecting the X icon next to the favourite link which they which to unpin.
Shortcuts
Type alt + 0 on your Windows keyboard, or ctrl + 0 on a Mac to see a list of other available shortcuts which will help with your navigation around Hornbill. The shortcut menu is also available under the About option in the menu under your profile image next to the notifications section.
Bookmarks
Bookmarks allow each user to save any Hornbill web page, and provide a quick access to them. In addition a full history of all the Hornbill web pages a user visit persists across browsers and sessions and provides contextual information about the bookmark and history pages.
Setting a Default View
Each user can configure what their Default View will be each time they access Hornbill. By Default this will be the News Feed in collaboration, however a user can navigate to any application view and then from the menu under their profile image, select the Make this by default view and then every time they access Hornbill, they will be taken to this default view. Users can change this as often as they require.
Clicking on the Hornbill icon or name will take you to whichever view you have set up as our Default View, by default this will be the News Feed